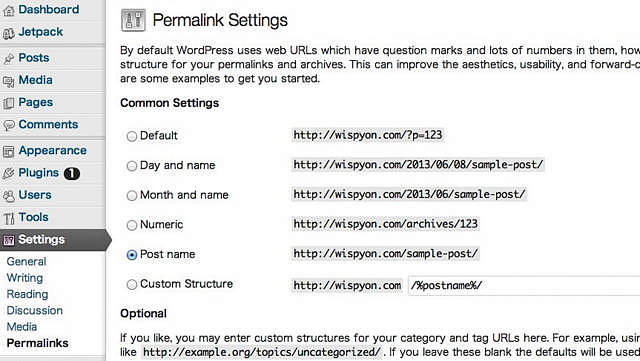自分だけのドメインを取得したら次はブログシステムの構築です。私は「WordPress」をインストールしました。しかしなぜかログインできません。今回はその対処法についてです。
ゆめぴょんです。こんちはっ(^^)/
(追記:2013/11/6)この記事にはリニューアル版があります。そちらの方が読みやすくなっています。下のリンクからご覧になってください。
私がブログに「WordPress」を選んだ理由
まず少し話がずれますが、私がブログのシステムとしてWordPressを選んだ理由です。主に次のとおり。
- 多くの企業や個人ブログが採用していて実績と定評がある
- ネット上に情報やプラグインが豊富なので困った時に便利
- (私のわかる)PHPで作られてるため手直しやプラグイン作成などが簡単
- 以前に利用したことがあるので慣れてる
レンタルサーバー
レンタルサーバーは私が他サイトで利用中のアメリカの「Bluehost」を選びました。選定理由は「追加費用がかからないこと」なので、私以外の人には参考にならないと思います。
で、さっそくBluehostで新規のWordPressをインストール。5分くらい待つだけで完了。そしていざログイン!しようとしたら、あれ?IDもパスワードもメール送付されてこない。利用中アカウントでもログインできません。なんで?
ググってみても原因はわかりませんでした。このレンタルサーバーで複数のWordPressを運用してて同じような現象になった例を見つけられませんでした。ただ原因はわからないけど解決法は見つかりました。
ログインできないのでDBを書換えて対処
少し強引でスマートではない方法なのでデータベースをいじったことがない人は正攻法を見つけて教えて下さい!ここまで書くと気づく人もいるだろうけど、データベースのuserテーブルを直接書き換える方法です。
私のレンタルサーバーの場合はcPanelから「phpMyAdmin」へアクセスしました。WordPressのデータベース名はあらかじめwp-config.phpなどで確認しておいて下さい。

今回書き換えるのは「○○○_users」というテーブル。○○○は環境により変わります。「編集」リンクをクリックすると修正画面になります。
まずは「user_login」の項目をログインIDにしたい値に書き換えます。次に「user_pass」を希望するパスワードに。この時「user_pass」の関数項目には「MD5」等を選択。暗号化するためです。最後に一番下の「実行」ボタンをクリック。
まとめ:今日のゆめぴょんの知恵
以上でログインIDとパスワードを書き換えることができました。「http://□□□.com/○○/wp-admin/」にアクセスしてログインできると思います。さぁ、思う存分「WordPress」の世界を楽しみましょう(^o^)/
ゆめぴょんでした。ちゃおっ!