
WordPressではアイキャッチ画像を簡単に設定でき、縮小サムネイルも自動的に生成されます。それ以外にもブログ記事に画像や写真を掲載できます。それら画像が保存されるフォルダを変更する方法を紹介します。
ゆめぴょんです。こんちはっ(^^)/
エックスサーバーへ移転した後で画像が表示されなくなったので原因を調べたら、画像を保存するフォルダを変更していたことを思い出しました。
似たような設定で、メディアライブラリから画像・写真を貼り付ける時に、リンクなし、フルサイズ、class挿入などを標準で行う方法については、下の記事を参考にしてみてください。
画像アップロードフォルダの変更設定
私が知る限りですが、3通りあります。簡単な順番に説明します。
- 「/wp-admin/options.php」の「upload_path」を編集する
- 「wp-config.php」ファイルに1行を加える
- phpMyAdminで「upload_path」の値を変更する
「/wp-admin/options.php」の「upload_path」を編集する
WordPressでもバージョン3.5になる前までは、管理画面の「メディア」設定で簡単に画像アップロードフォルダを変更できたようです。しかしそれ以降のバージョンでも、非公式のURLにアクセスすれば変更が可能です。
WordPress管理画面にログインした状態で、URLの最後を「/wp-admin/options.php」としてアクセスしてみてください。「すべての設定」という見慣れない設定画面が現れます。
項目はかなり多いので「upload_path」を検索してください。上から半分よりもっと下の方にあります。ここの入力欄に画像を保存したいフォルダ名を記述して、一番下の「変更を保存」ボタンを押してください。
未入力なら標準の「wp-content/uploads」になっています。「wp-content/images」や「../photos/」(一階層上のphotosフォルダ)などに変更可能です。変更後はメディアを保存してみて確かめてください。
「wp-config.php」ファイルに1行を加える
この方法は私は確かめていません。通常は上の方法がおすすめですが、他の設定も全て「wp-config.php」にまとめたい人などには向いているかもしれません。例えばサイトアドレス変更も出来ますし。
設定方法は簡単です。次のような1行を加えるだけです。「wp-content/images」の部分を好きなフォルダ名に変えれば、画像アップロードフォルダを変更できます。
define(‘UPLOADS’, ‘wp-content/images’);
phpMyAdminで「upload_path」の値を変更する
下の画像は「siteurl」の変更方法なので、「upload_path」に読みかえてください。
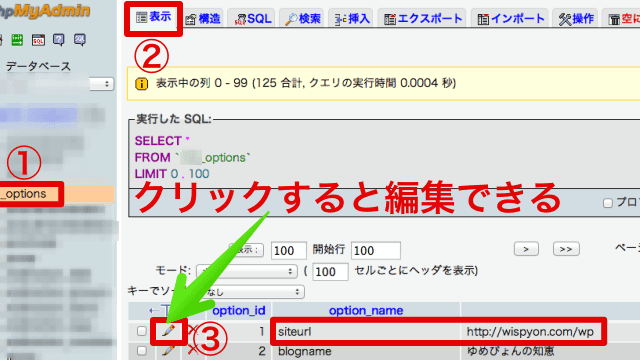
実は上の1つ目の設定もデータベースの値を書換えているという点では同じです。ただしこちらはどの値でも書き換えることが可能なので、より慎重に自己責任で行ってくださいね。
まずphpMyAdminへログインしてください。ログインIDとパスワードは、MySQLのデータベースに設定したものです。phpMyAdminへのアクセス方法はサーバーによって違うので調べてください。
まずは編集するデータベースを選んでください。そして次に「wp_options」というテーブルをクリックしてください。「wp_」はサーバーによって違う場合があります。次に上のメニューの「表示」をクリックです。
次に「upload_path」を検索してください。そして左側の「鉛筆アイコン」か「編集」をクリックしてください。「option_value」の値を「wp-content/images」などに修正すればアップロードフォルダを変更できます。
修正した後に下の「実行」ボタンを押すのを忘れずに。
まとめ:今日のゆめぴょんの知恵
この設定はあまり需要がないために、隠されたのかもしれません。しかしWordPressをウェブサイトとして使っているような場合は、画像アップロードフォルダを1ヶ所にしたい場合もあると思います。
Flickr、Picasaなどの画像を利用している場合などは、下プラグインを使えば一番最初の画像を自動的にアイキャッチにすることができます。表示速度の高速化のために画像圧縮プラグインもおすすめします。
◆EWWW Image OptimizerプラグインでWordPress画像圧縮!表示も高速化
ゆめぴょんでした。ちゃおっ!


