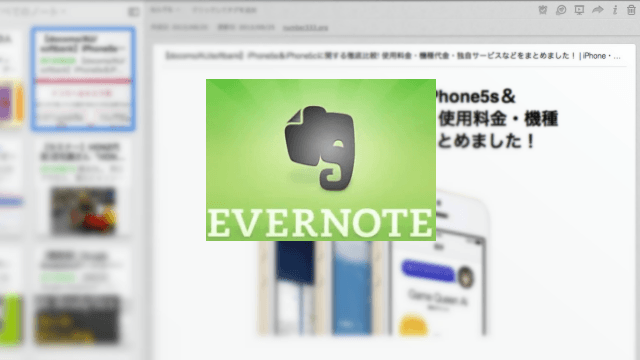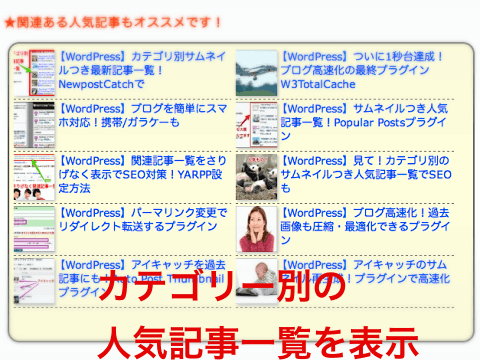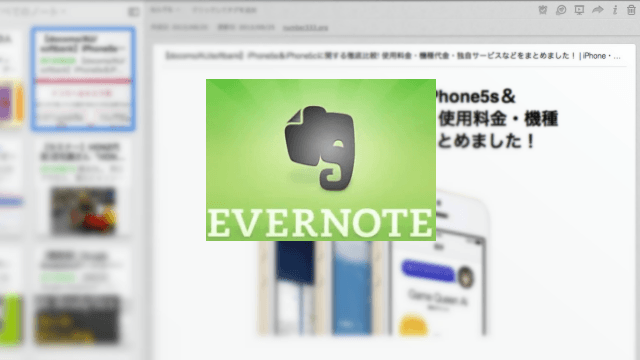
今さらですが「Evernote」はメモ・音声・写真・動画を、iPhone/iPad/Android/Mac/PCのどれで保存しても、いつでもどこでも確認することのできる便利クラウドツールです。そのメリットやできることを紹介します。
ツイッターやFacebookなどでつながってる方のEvernote利用率は高そうです。しかしそれ以外やリアル知人などの間ではそれ何できるの?便利なの?と聞かれます。いつも同じ説明するのも芸がないので基礎編としてまとめてみました。
ゆめぴょんです。こんちはっ(^^)/
Evernoteの機能をひとことで言うと「外部記憶脳」だと思っています。自分の脳で記憶すべきことを保管しておく「体の外にある第2の脳」をイメージしています。
記憶を脳の外に出すと、いったんは忘れる(正確には奥へしまう)ことができます。するとまた他の記憶に集中できるようになります。脳の記憶容量は無限ではないため、それをサポートするのがEvernoteだと思っています。
パソコンやスマホの外部記憶装置としては外付けハードディスク、USBメモリ、Dropboxなどがあります。これらは必ずしも記憶する必要のない資料や音楽や写真や映画なども多く含まれています。
しかし例えば1つの写真アルバムの中に記憶しておきたい写真が2〜3枚あるとします。その場合、アルバム全体はパソコンなどに保存しておき、記憶したい写真だけをEvernoteに入れておくといつでもどこでも見れて便利です。
また、便利な表をExcelシートで作成したりWebサイトで見つけたとします。その説明や解説も含めた資料や記事はハードディスクに保存でいいでしょう。いつでも確認したい価格表だけをEvernoteに入れておくとイザという時に便利です。
「Evernote」でできること
では実際に「Evernote」を使って何ができるのかを紹介していきます。
具体的な利用方法(例)
- 外出時にスマホでメモ・録音・写真メモした内容を、後でパソコン・スマホで確認できる
- お気に入りの写真・動画などを、いつでもどこでも見たり、友人に見せたりもできる
- パソコンで見つけたウェブページやブログ記事を、外出時にスマホで確認できる
- 旅行の記録を、ハイライト写真・食事・位置情報・費用など全て含めて記録しておける
- 何度も行く場所への近道マップや、時刻表、料金表などをすぐ取り出せるよう保管できる
- ライフログ(睡眠時間、食事内容、外出ログ、仕事時間、体重・血圧推移など)を記録
- その他、家計簿、買物リスト、手順書、ToDo、免許・保険証・口座番号などのコピー
- 記録した内容はいつでも検索で探せる。画像内の文字まで検索してくれるので超便利!
- 記録ごとにタグを設定できるので、プロジェクト管理やグループ化分類も可能
「第2の脳」として機能するため、使い方は人の数だけあるでしょう。普通に生活している時に「記憶して後で取り出したい内容」のほとんどが、Evernoteに保存するのに適しています。
Evernoteを利用できるデバイス

それでは一体このEvernoteは、どの機器(デバイス)で利用できるのでしょうか。
- iPhone/iPad/iPod TouchなどのiOS端末
- Androidで動くスマホ、タブレット全般
- Windows、Windows Phoneの使えるパソコン・スマホ
- MacBookPro、MacBookAirなどのMac OS X
- Chrome、Firefox、Safari、Opera、IEなどブラウザが動く機器全て
このリストのとおり現在利用されているほとんどのデバイスで、Evernoteは利用できます。その利用形態は主に次の3種類あります。
- スマホ用アプリ(主なスマホ、タブレット用)
- PC用アプリ(Mac、Windows専用)
- ウェブアプリ(ブラウザが動けば何でも利用可)
Evernoteで保存できるもの
次にEvernoteに保存できるものです。基本的にデジタル化できるものなら何でも可能です。
- テキスト・メモ
- ウェブページ・ブログ記事
- 画像・写真
- 音声・録音メモ
- 動画
- その他、位置情報、PDF、Excelファイルなど
しかし「2時間の映画」「旅行写真全て」「電子書籍の全ページを何冊も」「作成した文書全て」というのには向いていません。これらの保存はハードディスク、Dropbox、Google Drive、Flickr(画像)、Picasa(画像)などがオススメです。
もしEvernoteに保存したいなら「映画の名シーンのみ」「旅行のハイライト写真数枚」「書籍で付箋をつけたページやフレーズのみ」「文書のうちの特に記憶したい部分」とすると向いています。好きな時に確認できるので便利です。
無料版と有料版の違い
Evernoteには無料版と有料版(プレミアム)があります。最初は無料版を利用してみて、ヘビーユーザーになったなら有料版に切り替えれば良いと思います。現時点(2013.10.1)での大きな違いは次のとおりです。
- 月間アップロード容量:無料(60MB)。プレミアム(1GB=1024MB)
- ノート1つの最大容量:無料(25MB)。プレミアム(100MB)
- スマホでのオフライン利用:無料(不可)。プレミアム(可能)
- PDF、Office文書内の検索:無料(不可)。プレミアム(可能)
- アプリ内の広告の表示:無料(あり)。プレミアム(なし)
個人的には「月間アップロード容量」と「スマホでのオフライン利用」の部分が無料版では物足りないと感じています。特に後者は海外旅行時などでは必須機能なので、今までは「Pocket」と「Dropbox」で代用してきました。
比較表の内容は変化していきますので、最新情報は公式サイトにてご確認ください。
Evernoteを利用する
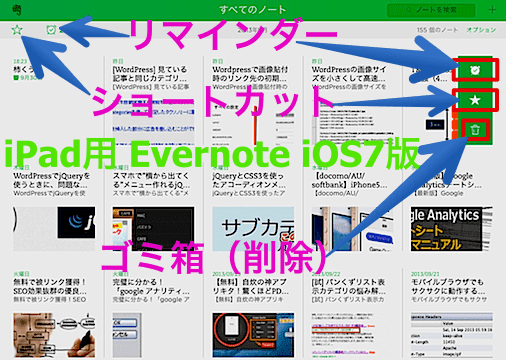
さてではさっそくEvernoteを利用してみましょう。
アカウントを作成する
まずは下のリンクからアクセスして、Evernoteアカウントを作成してください。
次にEvernoteに備わっている基本的な機能についてのみ簡単に説明します。
Evernoteに記録する
Evernoteに記録する方法はいろいろあります。
ウェブページやブログ記事を記録する方法
パソコンの場合は簡単です。一般的な方法はブラウザの拡張機能・アドオン・プラグインを利用します。Chrome、Safari、Firefox、Opera、Internet Explorerに対応しています。下リンクからインストールできます。
スマホの場合はブックマークレットを利用する方法が一般的です。最近はアプリからEvernote保存が行えるものが多いため、私はあまり使わなくなりましたけど。
ブックマークレットの細かい解説はここではしません。下のJavaScriptをスマホやPCブラウザのブックマークに登録して「Evernoteにクリップ」などの名称で保存してください。
そしてEvernoteに取り込みたいページを見ている時に、登録したブックマークを起動するだけで保存が完了します。
javascript:window.location=’http://s.Evernote.com/grclip?url=’+encodeURIComponent(location.href)+’&title=’+encodeURIComponent(document.title)
iPhone/iPad/iPod Touchでは、次のアプリ「QuickEver」も便利です。「FastEver」というアプリも有名です。
メモ・テキスト・写真メモ・音声メモを記録する方法
これはもうEvernoteのアプリを起動して行えば良いでしょう。またはそれぞれに特化したアプリもあります。公式でも下のようなアプリがあります。iPhoneとAndroid用があります。
◆食事を保存:Evernote Food
◆人の顔や名前:Evernote Hello
記録した内容を確認する
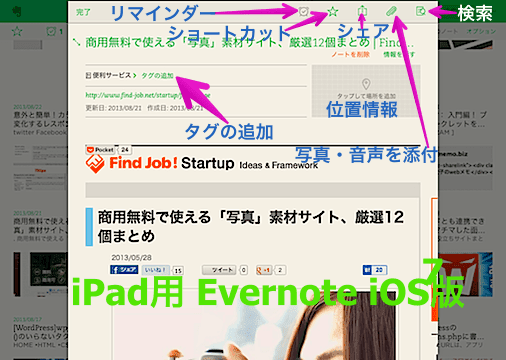
それでは上で記録した内容を、Evernoteにログインして見てみましょう。iPhoneで記録した「ノート」を自宅のパソコンで見ることももちろん可能です。
ノートとノートブック
Evernoteに記録したものはテキストも音声も写真も「ノート」として保管されています。「ノート」は「1ページ」を表します。最初は「ノート」をどんどん増やしていけばいいでしょう。
そしてあるカテゴリー(ジャンル)のノートが集まってくれば「ノートブック」としてまとめることができます。「ノートブック」は最初はカテゴリーという認識でもいいと思います。
タグ機能
各ノートには「タグ」を設定することも可能です。大カテゴリーとしては「ノートブック」で分類して、複数のノートに共通するキーワードは「タグ」で管理するのが便利だと思っています。
違う「ノートブック」に所属していても共通の「タグ」で串刺しして扱えます。タグの入力方法はわかりにくいけど、「ノートブック」を設定する辺りにあることが多いです。
ショートカットとリマインダー。その他
その他に便利な機能として、「ショートカット」と「リマインダー」があります。
ショートカット
頻繁にアクセスする「ノート」や「ノートブック」や「タグ」や「Evernoto内の検索結果」などにすぐアクセスできる機能です。スター(星型)のアイコンなので「お気に入り」と呼んでましたが名称変更されたようです。
リマインダー
その名称のとおりで、指定した日時に通知してくれる機能です。やるべき内容をノートにしてリマインダー設定しておくと便利です。
この機能のおかげで「過去の記憶」だけでなく「未来に思い出すべき記憶」すらEvernoteにまかせることができるようになりました。
ポスト・イット
まだ発表したばかりなので機能の詳細は分かりません。紙のポストイットを写真撮影してEvernoteに保存する機能みたいです。ポストイットの色によってノートブックやタグなどを自動で付けてくれるようです。楽しみです!
まとめ:今日のゆめぴょんの知恵
Evernoteの基礎編はどうだったでしょうか。基本的な機能だけでも全て書くつもりでしたが、できることが多すぎて書ききれませんでした。また機会があれば「整理術」「便利な利用法」なども書きたいと思っています。
できることは多いEvernoteですが「情報を記憶する」だけだと考えればとてもシンプルです。まずはよく見るウェブページや、買い物リストなど身近でよく使うメモなどを記憶させて利用するのがオススメです!
関連記事として、Chromeを利用していて「すぐあとで読みたい記事」などは「OneTab」に保管するのが便利ですよ。
iPhone/iPadでRSSフィードから情報収集した内容をオフラインで閲覧できる無料アプリは「Byline」で決まりです!
ゆめぴょんでした。ちゃおっ!