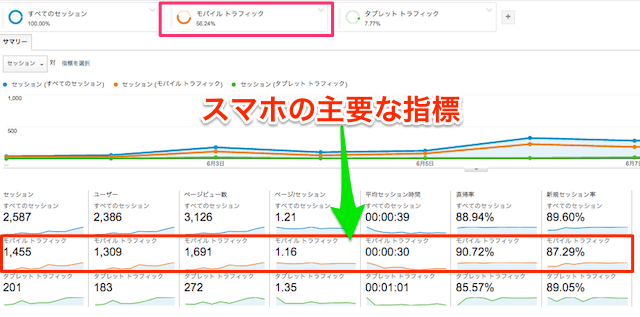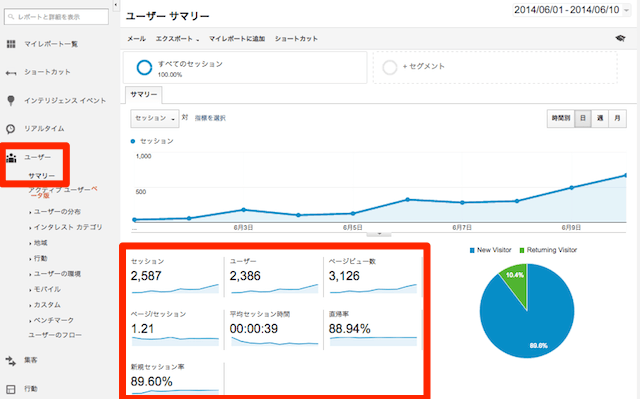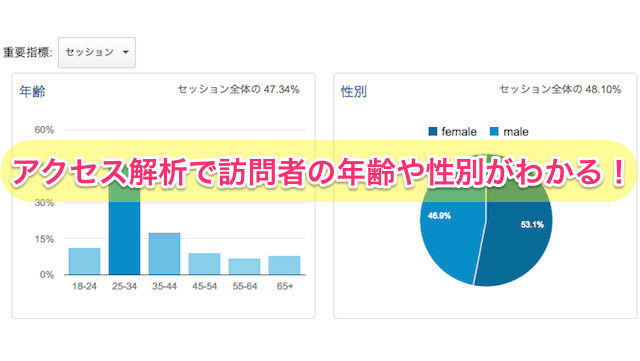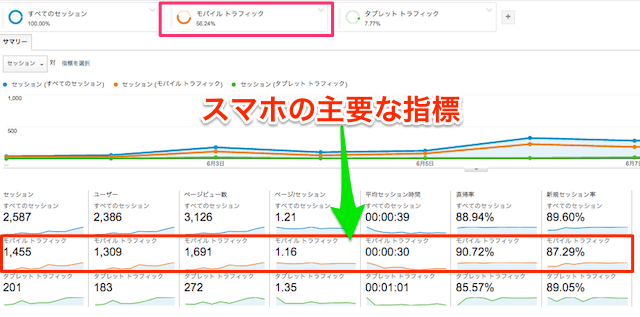
グーグルアナリティクス/Google Analyticsによるアクセス解析で、訪問者のスマホ率やデバイスやOSの種類、ブラウザ割合、画面の解像度なども確認できます。訪問者がApple派かWindows派かもわかりますよ。
ゆめぴょんです。こんちはっ(^^)/
Googleアナリティクスは無料の高機能なアクセス解析サービスです。前回までは、登録方法と用語解説やユーザーサマリーの簡単な使い方まで紹介しました。忘れた人は復習しておきましょう。
その他にも、Googleアナリティクスに関するおすすめ記事をまとめていますので、下ページを参考にしてくださいね。
また、グーグルアナリティクスのアクセス解析を使って、サイト訪問者の年齢や性別まで調べる方法も書きました。下記事を参考にしてください。
今回は「ユーザーサマリー」でまだ触れてなかった部分の使い方を解説しながら、スマホやタブレットなどのモバイル分析や、訪問者のOSやブラウザや解像度などの調べ方について紹介していきます。
グーグルアナリティクスのユーザーサマリーとは?
Google Analyticsにログインすると最初に表示される画面が「ユーザーサマリー」です。アクセス解析により、ユーザーすなわち訪問者の数や、どんなデバイスや環境で見てるのかを確認できます。
「ユーザー数 < セッション数 < PV数(ページビュー)」となることは、前回の記事を読んでいただければ理解できると思います。これらの違いがわからない人は、再度確認してみてくださいね。
さてユーザーサマリーの画面は、次のように構成されています。前回は、上段と中段について解説しました。
- 上段:年月日やセグメントの設定とグラフ
- 中段:主要な指標と、新規とリピーター率のグラフ
- 下段:訪問者の地域・ブラウザ・OS・デバイスなど
今回はまず、ユーザーサマリーの下段について解説します。
ユーザーサマリーの下段の情報について
左側の「ユーザー層」の部分で、「言語」「国/地域」「市区町村」などが選べます。日本語でのみ制作しているサイト・ブログでは、あまり使い道のない項目かもしれません。地域情報を扱うブログでは市区町村が役立つかもしれません。
その下の「システム」「モバイル」の項目では「ブラウザ」「オペレーティングシステム(OS)」「画面の解像度」などが役立ちます。私は「サービス プロバイダ」はあまり使いません。
「システム」の「ブラウザ」をクリックしてみてください。SafariやChromeには、PC版以外にスマホ版も多く混ざっています。それぞれのブラウザをクリックしてもデバイスなどは確認できません。
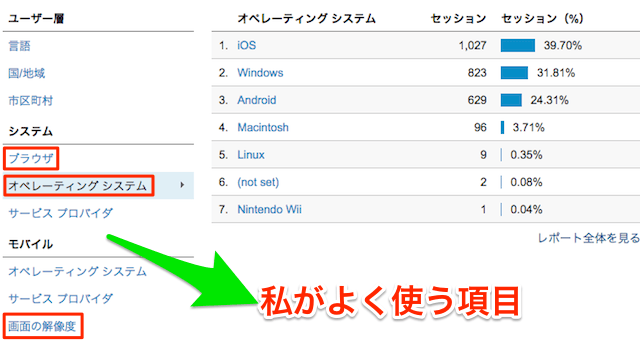
「システム」の「オペレーティングシステム」をクリックしてみてください。iOS、Windows、Androidだけで大半です。スマホ対策が重要です。それぞれのOSをクリックしてもスマホとPCの区別などは確認できません。
ちなみに「モバイル」の「オペレーティングシステム」は全体の中からiOSとAndroidなどのみを抜き出したものなので、私はあまり使っていません。
「モバイル」の「画面の解像度」では、訪問者のデバイスの画面の解像度(サイズ)の傾向が見れます。スマホではiPhone対策、PCでは大画面で見てもくずれないデザインが大切だと読み取れます。クリックでデバイスを確認できます。
スマホの直帰率などを確認する方法(セグメント追加)
ユーザーサマリーの下段で、大まかな訪問者の利用環境(スマホ、OS、解像度など)がわかりました。次に知りたいのは、スマホ・タブレットでのページビューや直帰率ではありませんか?
実はそれら主要な指標についてのスマホ・タブレット別の情報は、同じユーザーサマリー画面の上段のセグメントで確認できます。
上段の「+セグメント」をクリックすると、その下にずらっとリストが現れます。これがセグメントのリストです。最初は「すべてのセッション」のみ選択されている状態です。
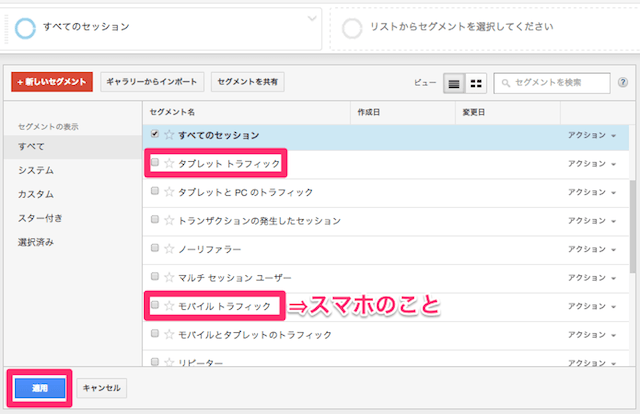
今回はスマホとタブレットの指標だけ見たいので、「モバイル トラフィック」と「タブレット トラフィック」にもチェックを付けてから、左下にある「適用」ボタンを押して下さい。
すると、中段の主要指標にもグラフにも、モバイルやタブレットの情報が追加されたのがわかると思います。ちなみに「モバイル」とは「スマホ」のことで、「ガラケー」は含まれないことに注意してください。
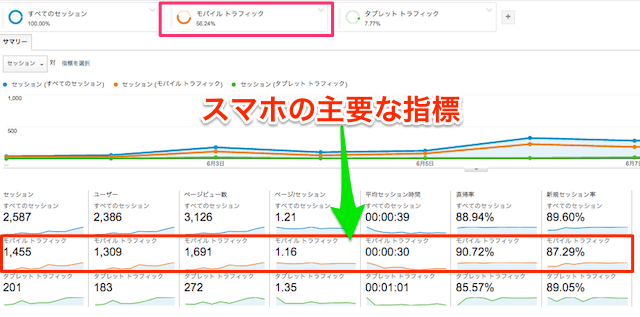
全体とスマホとタブレットの、推移グラフ、セッション数、PV(ページビュー)、直帰率、ページ/セッション、平均セッション時間などを見ていると、少しづつ傾向が見えてきます。
特に直帰率、ページ/セッションなどに差がある場合は、スマホのWebデザインやナビゲーションや表示速度などに問題があるかもしれません。一度チェックしてみましょう。
私のブログでは、タブレット率がかなり低いので、タブレット対策はせずにPCと同じテンプレート(テーマ)で表示しています。しかし本当はタブレットについても独自の対策が必要だとは思っています。
「セグメント」の使い方も少しだけ理解できたでしょうか。他にもいろいろありますが、セグメントについての詳しい使い方は別記事で書く予定です。
以上でユーザーサマリーについての見方の解説は終了です。
ユーザーサマリー以外でスマホやブラウザ情報を深堀りする方法
さて、スマホ・タブレットなどのデバイスや、ブラウザについてもっと深堀りした情報がほしい場合もあります。そんな時はユーザーサマリー以外で確認できます。
グーグルアナリティクス/Google Analyticsのレポート画面の左メニューを見てください。ユーザーサマリーの下の「ユーザーの環境」と「モバイル」という項目を使います。
ブラウザやOSのバージョン別の直帰率などを確認
「ユーザーの環境」の「ブラウザとOS」では、ブラウザやオペレーティングシステム別の主要指標を確認できます。特に直帰率やページ/セッションに差がある場合は問題点・改善点を考えてみればアクセス増につながるかもしれません。
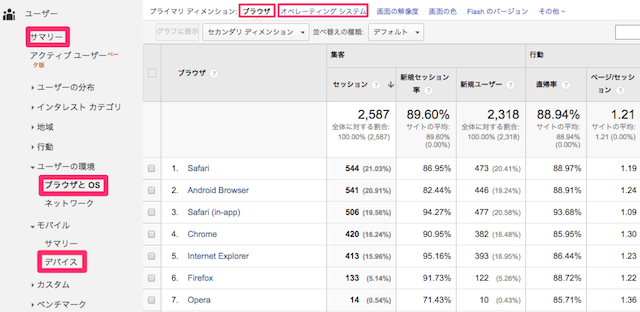
表の上部の「プライマリディメンション」の右側の「オペレーティングシステム」をクリックすると、OS別の指標を見ることができます。
ブラウザ、オペレーティングシステムとも、「Safari」や「Windows」などをクリックすると、バージョン別の情報も深堀りできます。古いブラウザへの対応方針などを考える時にとても便利です。
スマホ・タブレットの機種別の直帰率などを確認
「モバイル」の「デバイス」をクリックすると、スマホの機種別の情報を確認できます。
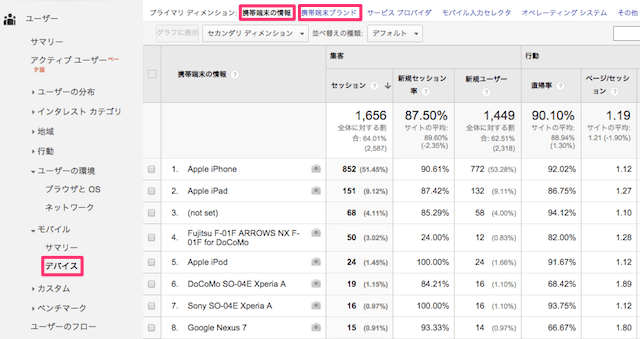
上と同じにように「プライマリディメンション」を「携帯端末の情報」から「携帯端末ブランド」に切り替えると、ブランドやメーカー別の指標も見れます。更にそれぞれのブランドの機種別→サービスプロバイダ別の情報を深堀りできます。
まとめ:今日のゆめぴょんの知恵
グーグルアナリティクス/Google Analyticsの使い方入門の第3回目は、ユーザーサマリーの使い方の続きと、スマホ・タブレットやブラウザ別のアクセス解析についての解説でした。
わかりにくい部分や間違いの指摘などがあれば、ツイッターなどSNSで気軽に質問してくださいね。グーグルウェブマスターツールの使い方や設定方法については、下記事を参考にしてください。
ゆめぴょんでした。ちゃおっ!