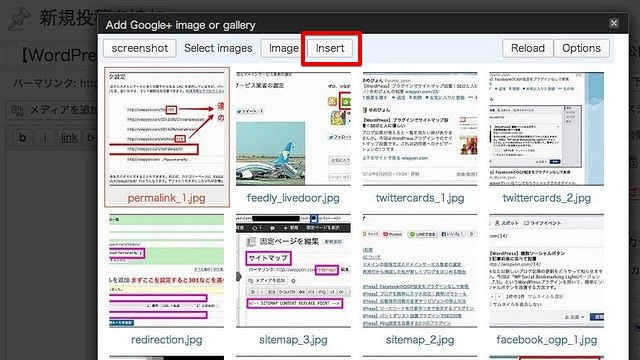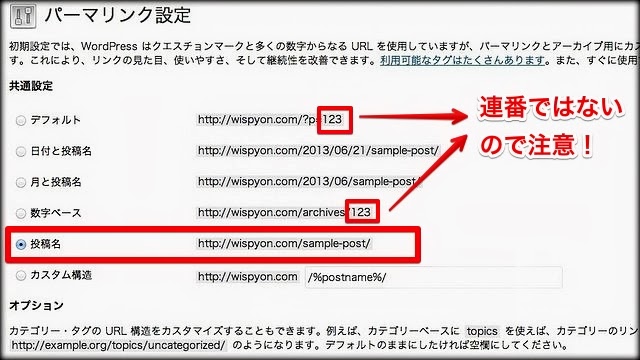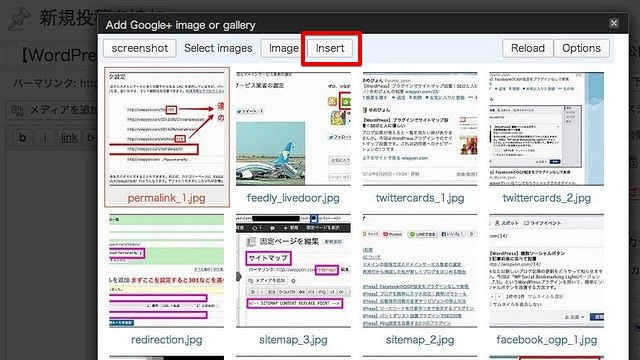
写真やスクリーンショットなどの画像ファイルをどこに保管してますか?私はGoogle+(Picasa)やFlickrをよく利用しています。今回はPicasaに保管した画像をブログに貼り付けるのに便利なプラグインを紹介します。
ゆめぴょんです。こんちはっ(^^)/
私は海外旅行中に大量に写真を撮影してきたので、他にもDropbox、Skydrive(Microsoft)、Nドライブ(Naver)、iCloud(Apple)などにバックアップをとってます。もちろん全て無料で使ってますよ。
これらクラウドドライブのうち写真や画像の保管庫とかアルバムとかによく利用されるのは、Google+(GoogleDriveもPicasaも同じ)とFlickrです。選ばれる理由は格納可能容量の大きさです。
Flickrは米Yahooのサービスですが、最近の発表では無料で1TB(テラバイト)まで写真・画像をアップロード可能になりました。FlickrとGoogle+の無料プランでの比較は次のとおり。
Flickr、Google+の無料プランでのメリット比較
Flickrのメリット
- 容量1TBまでなら画像サイズを問わず。*Google+は2048pxより大きな画像は15GBまで
- 画像を貼る時のURLがGoogleよりはシンプル
Google+のメリット
- Google+は2048px以下の写真・画像なら容量無制限。Flickrの容量は1TBまで
- Googleアカウントがあればすぐ使える
※注)Google+の容量15GBにはGmail、Googleドライブ、Picasaも含む。
とゆーわけで、画像サイズにこだわりがなければどちらも甲乙つけがたいです。私がGoogle+を選んだ理由は、単純に写真アプリのPicasaを使ってるから。フルサイズの写真バックアップにはFlickrを使ってます。
ちなみにGoogle+へアップした写真は自動的にPicasaウェブアルバムにも転送?されます。そしてわかりにくいのですが、ブログに貼り付けるリンクはPicasaウェブアルバムからしかできません。今後改善されることを期待してます。
Picasa Google+の画像を活用できるプラグイン
Picasaから画像リンクを取得するのも、たった1枚のためにアクセスするのは毎回面倒ですのでWordPressプラグインを使います。ちなみにプライベートアルバムの画像でもブログに貼った場合は誰でも見られます。
インストール・導入方法
WordPress管理画面の左メニュー「プラグイン」から「新規追加」を選び「Picasa and Google Plus Express」を検索。「インストール」して「有効化」して下さい。
少し前までは「Picasa Express x2」というプラグイン名だったそうです。
設定方法
WordPress管理画面の「設定」から「Picasa and Google Plus Express」を選択。画像の大きさやClassやStyleの内容は各自の好みで入力して下さい。私はほぼ初期値のままです。
まず「Google user name for site」の項目で「Requesting access to private albums」を押して認証を済ませて下さい。
「Sorting images in album(ソート順)」は「Date(日付)」を、「Sorting order(ソート順)」では「Descending(降順)」を選びました。
あとはショートコードよりHTMLで出力してほしいので「Return HTML instead of shortcode」をチェックしました。全ての設定が完了したら「変更を保存」を押して下さい。
ブログへの画像リンクの貼り方
WordPressの新規投稿画面でタイトルと内容との間に「メディアを追加」ボタンがあります。その右側にPicasaアイコンが現れたはずです。
それを押すと上画像のように開きます。貼り付けたい画像を選び、上画像で赤枠の「Insert」を押すとimgタグがカーソル位置に挿入されます。必要に応じて、classタグを消したり、altタグを編集して下さい。
まとめ:今日のゆめぴょんの知恵
上のようにPicasaから写真・画像を貼り付けることができます。これで画像が多い場合もかなり楽になりました。
ところでPicasaもFlickrも大手ですが、今まで急なサービス停止を決定してきた企業ですので今後は不安です。最悪の場合も考えて代替案を検討しながら運用していこうと思っています。
ゆめぴょんでした。ちゃおっ!