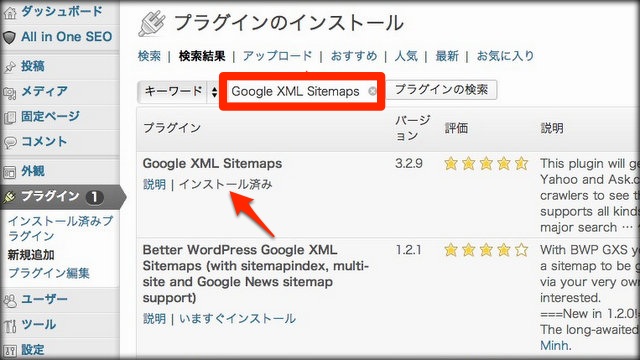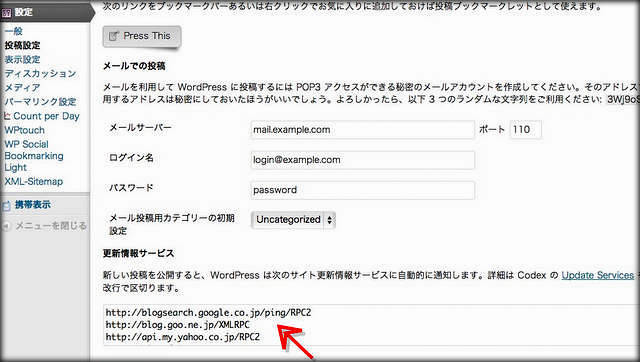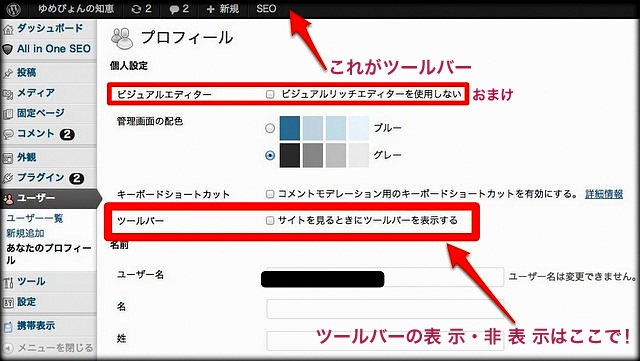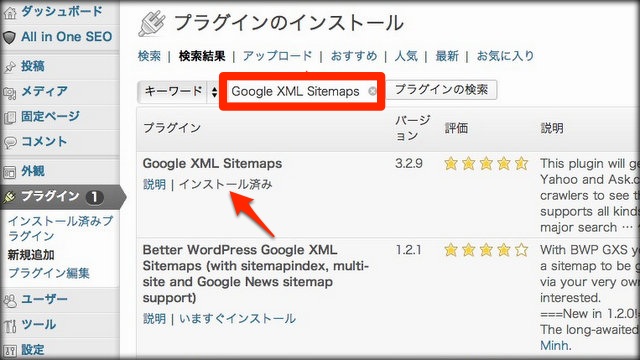
サイトマップはGoogleなどの検索エンジンにサイト・ブログのURLを登録依頼(クロール)するための仕組みです。今回はWordPressプラグインを用いて設置する方法を紹介します。
ゆめぴょんです。こんちはっ(^^)/
前回のPing設定と同様にサイトマップも強力なSEO対策にはならないようですが、ほんの数分でできることなので考えるよりも実行しておくことをおすすめします。
(追記:2013/9/24)ちなみにWordPressで作成したブログの更新通知方法については、次の記事にまとめましたので参考にしてみてください。
プラグイン「Google XML Sitemaps」の導入と設定方法
WordPressの管理画面の左メニューから「プラグイン」の「新規追加」を選びます。そしてプラグイン名「Google XML Sitemaps」を検索して下さい(上画像を参考に)。
似たようなプラグインもあるのでググってみて自分が好きなのを選んでも良いと思います。インストールしたいプラグインが見つかったら「いますぐインストール」をクリック。そして「有効化する」のを忘れずに!
設定方法
「設定」→「XML-Sitemap」が現れますのでクリックしてください。まずは「基本的な設定」を行なって下さい。私の場合は何も変更しなくても問題ありませんでした。
構築モードの「ブログのコンテンツを変更したらサイトマップを再構築する」にはチェックしておきました。
下の方の「Sitemap コンテンツ」の項目ですが、カテゴリー、アーカイブ、タグのページのチェックは外しておきました。最近のGoogleは重複コンテンツに対して厳しいようなので。もちろん皆さんの好みで設定して下さい。
これら設定を終えたら一番下の「設定を更新」をクリック。そして一番上で「Tha Sitemap wasn’t generated yet.」と表示されてると思います。
「サイトマップはまだ構築されていません。」の次の「こちらをクリック」のリンクを押すと構築が開始されます。たまにエラーが出ますが大きな問題にはなりません。
数時間後に再度試すか、近いうちに新しい記事を投稿するならその時に再送信されるのを待ってもいいかもしれませんね。
サイトマップが無事に更新されたか確認するには「http://***.com/sitemap.xml」にアクセスして「XML Sitemap」というタイトルで投稿記事の一覧が見れればOKです。
まとめ:今日のゆめぴょんの知恵
あとはブログ記事を投稿するたびにサイトマップを再送信してくれるので何もしなくて大丈夫。ただGoogleやYahooやBing側でもサイトマップ設定が必要です。その方法についてはまた別の記事にて。
ゆめぴょんでした。ちゃおっ!