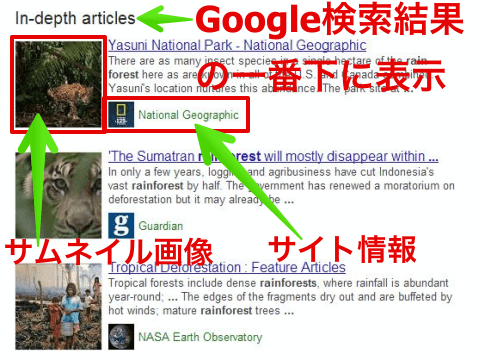Chrome拡張機能(エクステンション)「Webpage Screenshot」は、ブラウザ上で表示しているページ全体のスクリーンショットを撮影することができ、画像加工・編集も可能な便利ツールです。
ゆめぴょんです。こんちはっ(^^)/
画面のスクリーンショットを撮影する方法は、いろいろあります。パソコンになれた人なら、Mac、Windowsともキーボードショートカットで簡単に撮影できます。
(注意:2015/9追記)Chrome拡張機能「Webpage Screenshot」は、スパイウェア認定されたので、現在ダウンロードできない状態です。類似ソフト「Fire Shot」などをご利用ください。
今回紹介するChrome拡張機能「Webpage Screenshot」を使えば、ブラウザに表示されている画面を簡単に撮影できます。拡張機能には他にも便利な機能がたくさんあります。下の記事も参考にしてください。
Chrome拡張機能「Webpage Screenshot」でできること
- ページ(見えている部分)のスクリーンショットを撮影できる
- 縦長ページ全体のスクリーンショットを1枚の画像として撮影できる
- 撮影後すぐ画像加工・編集できる
- 撮影した画像は、PNG、JPGの好きな方で保存できる
- Twitter、Facebookなど各種SNS、Dropbox、メールなどにシェア可能
この拡張機能「Webpage Screenshot」を使う一番の理由は、ページの見えている部分を撮影できる機能ではなく、スクロールしなくては見えないページ全体を撮影できる機能だと思っています。
この機能を持つChrome拡張機能は他にもいくつか試しましたが、この「Webpage Screenshot」が一番動作が軽くて安定している気がしたので選びました。
「Webpage Screenshot」のインストールと設定方法
下のリンクをクリックしてください。そこで右上の「+無料」ってボタンを押すだけです。インストールは数秒で完了します。
(追記:現在はストアから削除されています。この記事の冒頭で代替の拡張機能を紹介しています)
設定画面へはChrome右上「三」みたいなボタンを押して「ツール」→「拡張機能」から「Webpage Screenshot」を選んで「オプション」をクリックすれば行けます。
または拡張機能のカメラアイコンを右クリック(Macは2フィンガークリック)して「オプション」を選んでも同様です。または下で紹介した拡張機能を使うと、さらにはかどります。
「設定」で重要なのは「Save As」で保存方法を「PNG」か「JPG」を選ぶところです。ブログやウェブページのスクリーンショットなら通常はPNGの方が向いています。ただし、写真を切り取りたいならJPGが向いています。
この保存形式は撮影後には変更できないのが不便です。なので撮影前に設定しておく必要があります。
設定の他の項目には、ヘッダー、フッターに表示する文字、ショートカットの利用可否、遅延撮影(数秒後に撮影)などがあります。私はこれらは利用したことがありません。
また撮影後の画像に、線・文字・図形・矢印などを色を変えて追加したり、必要な部分のみを切り取ったりの編集加工が可能です。SNSやDropbox、GoogleDrive、Evernoteなどにシェア・転送もできます。
まとめ:今日のゆめぴょんの知恵
ブログやウェブページのスクリーンショットを撮るだけのシンプルな拡張機能です。私はページ全体を撮影したい時によく利用しています。自分のや他人のブログのデザイン進化記録をとっても面白いかもしれません。
ちなみに、ウェブサービスなどのサインイン時に入力した内容や、契約・明細などの保管しておきたいスクリーンショットは、Evernoteに保存しています。
ゆめぴょんでした。ちゃおっ!