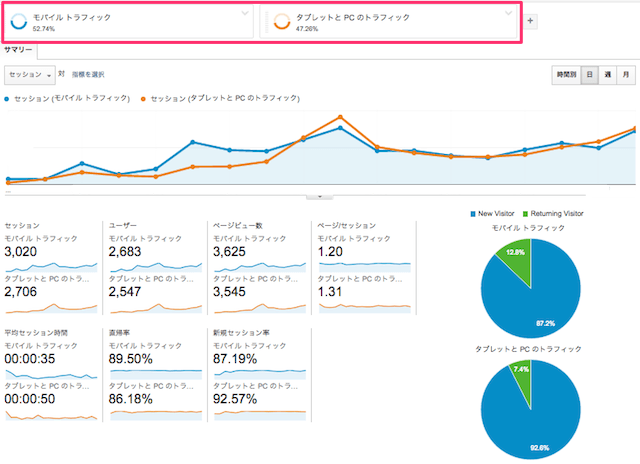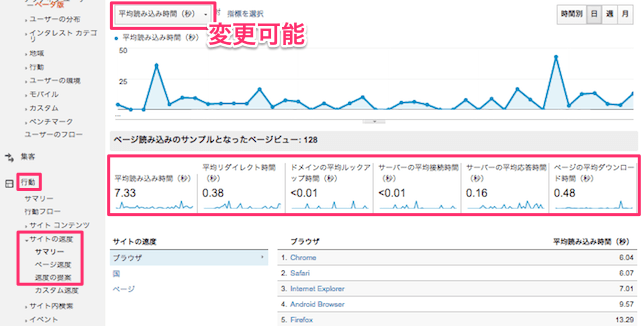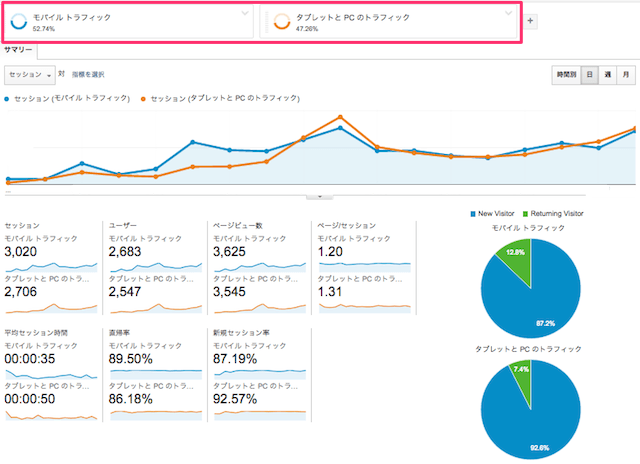
Googleアナリティクスでは、様々なアクセス解析の指標によりサイト分析が可能ですが、セグメント機能の使い方しだいでは、もっと絞り込んでの情報分析もできるようになります。
ゆめぴょんです。こんちはっ(^^)/
無料のアクセス解析ツール、Googleアナリティクスの登録方法、ユーザーサマリーの用語解説、サイト訪問者の年齢・性別、ブラウザやスマホ率などの確認、ウェブマスターツールとの連携などは下記事を参考にしてください。
その他にも、Googleアナリティクスに関するおすすめ記事をまとめていますので、下ページを参考にしてくださいね。
ブログのカテゴリーごとの分析をしたい場合は、下記事も参考にしてください。
Googleアナリティクスのセグメント機能とは?
昨年頃までは「アドバンスセグメント」と表記されていた機能が、単なる「セグメント」としてより直感的に使えるようになりました。
Googleアナリティクスにおける「セグメント」とは、アクセス解析に関するデータや指標などを、特定の条件によって絞り込める機能のことです。
例えば「全体の訪問数」だけでなく「新規訪問」と「リピーター」のそれぞれのセッション数を確認したり、「パソコン」「スマホ」「タブレット」などデバイス別の直帰率などを簡単に表示できます。
また「セグメント」は自分で任意の条件を設定して独自のものを作ることも可能です。以前は「カスタムセグメント」と呼ばれていました。
セグメントとよく似た絞り込み機能に「アドバンスフィルタ」がありますが、そちらはセグメントのように保存して再利用できないため、私はほとんど使っていません。その場でフィルタリングするには便利かもしれません。
アナリティクス「セグメント」の軸。セッション数とユーザー数について
Googleアナリティクスの「セグメント」要素には「セッション(訪問)数が軸」「ユーザー数が軸」の2つの考え方があります。
「セッション数」軸とは、サイトに訪問者してから離脱するまでを単位として扱ったものです。
「ユーザー数」軸とは、サイト訪問者の過去の行動についても考慮したものです。
初歩的な分析については、セッション数を軸にしたもので充分だと思いますが、コンバージョンしたユーザーなど過去の行動も関連させたい場合などは、ユーザー数を軸にする必要があります。
セグメントの設定方法・使い方
Googleアナリティクスでセグメントを設定する方法は、各レポート上方(グラフよりさらに上)の「+ セグメント」をクリックすることにより可能です。
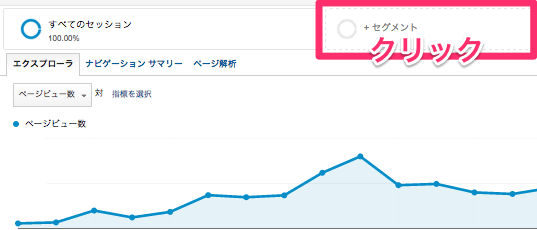
初期状態では「すべてのセッション」のみが設定されています。そこで「モバイル トラフィック」と「タブレットとPCのトラフィック」を選択して「適用」ボタンをクリックしてみましょう。
すると、グラフも指標も表もそれらのセグメントが反映されて、モバイル(ガラケーではなくスマホのこと)と、タブレット&パソコンの情報が表示されます。
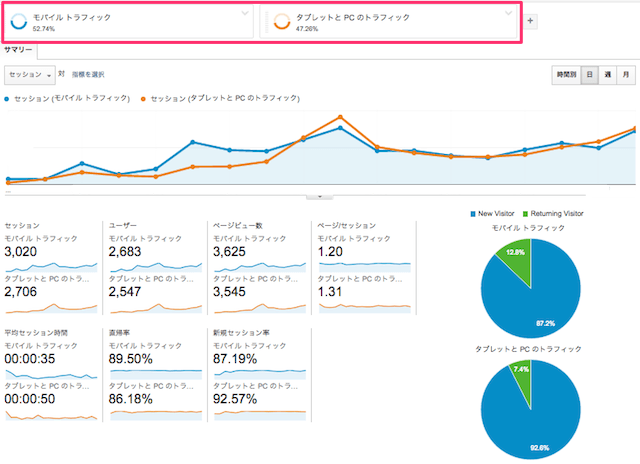
ブログのアクセス分析でおすすめなセグメント
最初から既定の「組み込みセグメント」でもいろんな分析が可能です。例えば、私が個人的にブログのアクセス解析でよく利用するのは、下のセグメントです。
- 「モバイル(スマホのみ)」「タブレットとPC」又は「PC(下参照)」
- 「検索トラフィック」「参照」「ノーリファラー」又は「SNS(下参照)」
- 「新規ユーザー」「リピーター」
- 「直帰セッション」「直帰以外のセッション」
タブレットとPCはなぜか分かれてないので、カスタムセグメントとして作成しています。作成方法はこの記事の先に書いていますので参考にしてください。
検索エンジンに対するSEO効果を見るために、検索トラフィックの推移を確認するのは大切です。参照トラフィックのうちSNSからのアクセスを抜き出す方法もこの記事の先に書いています。
参照トラフィックや、ノーリファラーについての詳しい解説は、下記事も参考にしてください。
カスタムセグメントの作成方法
セグメントを選択する画面の左上部の「+新しいセグメント」ボタンをクリックしてください。例として「PCのみ」「SNS」「自サイトから」のセグメントの設定方法を紹介します。
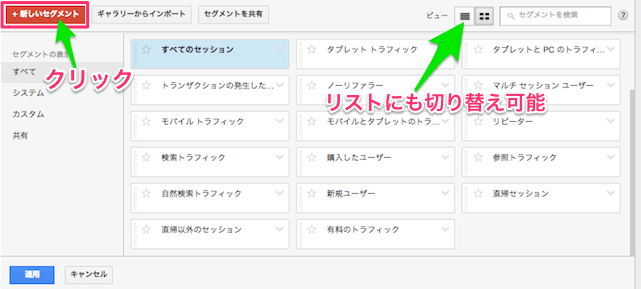
また今回紹介したセグメント以外にも「直帰した新規ユーザー」や「3ページ以上見たセッション」など応用することも可能なので工夫してみてください。
「PCのみ」セグメントの作成方法
「テクノロジー」の「デバイス カテゴリ」で(含む)「desktop」を設定して、保存ボタンをクリックするだけで完成です。
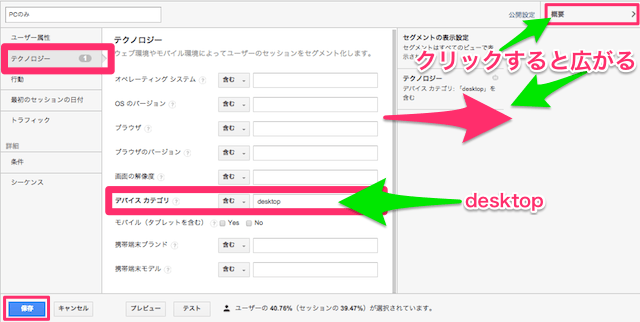
「SNS」セグメントの作成方法
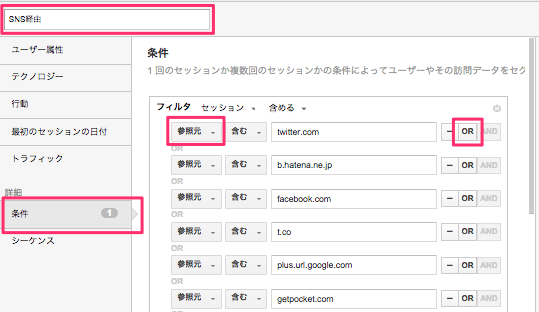
「条件」で「参照元」「含む」を選択して、ソーシャルネットワークのドメインを「OR」で入力していってください。私は下のように設定してますが、サイトにより好みで追加してください。
- twitter.com
- t.co
- facebook.com
- b.hatena.ne.jp
- plus.url.google.com
- getpocket.com
- tumblr.com
- mixi.jp
- hootsuite.com
- twipple.jp
- feedly.com
- reader.livedoor.com
- hatebu.net
- hatebu.straightline.jp
- gunosy.com
- vingow.com
RSSリーダーをSNS扱いしない場合は「feedly.com」「reader.livedoor.com」をはずしてください。またPocketのサイトからを除外する場合は「getpocket.com」をはずしてください。
GunosyやVingowはキュレーションですが、実質的にSNSの拡散により掲載されるため、私はSNS扱いとしています。はてブ関連サイトも同様です。
これ以外にもツイッタークライアントや、RSSリーダーはありますが、私のサイトでボリュームの大きなものだけを選んでいます。他にあればぜひ教えてくださいね。
「自(社)サイトから」セグメントの作成方法
上のSNSの応用ですが、参照元に自社サイトや自分のブログのドメインを設定すると、自サイトからのアクセスのみを絞り込むことも可能です。
私が参考にしているアナリティクス本↓にKindle版も出たようなので、興味ある方は読んでみてください。
まとめ:今日のゆめぴょんの知恵
グーグルアナリティクスの使い方入門の第10回目は、セグメントの使い方や設定方法についてでした。セグメントを活用すると、いろんな角度からのアクセス解析が可能になりますよ。
わかりにくい部分や間違いの指摘などがあれば、ツイッターなどSNSで気軽に質問してくださいね。ウェブマスターツールの使い方や設定方法については、下記事を参考にしてください。
ゆめぴょんでした。ちゃおっ!