
今月に入ってから、アメリカの「Bluehost」から「エックスサーバー」に引っ越し(移転)しました。WordPressも無事に移行できたので、その時の手順を私がやったよりさらに効率よく行う方法を紹介します。
ゆめぴょんです。こんちはっ(^^)/
今まで利用していた「Bluehost」は約700円/月で、容量・転送制限も無限か気にする必要のないくらい高性能だったし、大規模なサーバー停止・遅延もなかったので、人にも薦めることができます。
ただ次の2点だけ不満がありました。1つ目はアクセスの多い時に大幅な遅延が起こること。2つ目はサポートが英語だけなので、サーバー関係の細かい質問する時に時間がかかってしまうこと。
特に予想外にアクセスが増えている時に、いきなりリアルタイムのページビューがゼロになったりすると悲しくなります。「Bluehost」でも高いプランに移行すると解決できそうですが、せっかくなので日本のサーバーに移転することにしました。
エックスサーバーに申し込み・ログイン
まずは下のリンクからエックスサーバーのページへ行き「申し込み」ボタンを押してください。10日間だけ試用できます。同系列では「WordPressに特化したwpXレンタルサーバー![]() 」「さらに高性能なシックスコア
」「さらに高性能なシックスコア![]() 」などもあります。
」などもあります。
⇒エックスサーバー(月額1050円)![]()
申込フォームに入力すると、24時間以内に開設通知メールが来るようです。私の場合は運が良かったのか、1時間くらいできました。メールタイトルは次のとおりでした。
「Xserver サーバアカウント設定完了のお知らせ (試用期間)」
設定完了メールを見て初ログイン!
メール本文の「ユーザーアカウント情報」の「インフォパネル」というリンクをクリックして、登録したメールアドレス(会員IDでも可)と、メール記載のパスワードを入力して、さっそくログインしてみましょう!
インフォパネルにログインできたら、自分のアカウントを確認して、「サーバーパネル」にログインしましょう。WordPressの移転だけでなく、各種のサーバー運用はほとんどこのサーバーパネルで行うことになります。
ドメインの追加設定
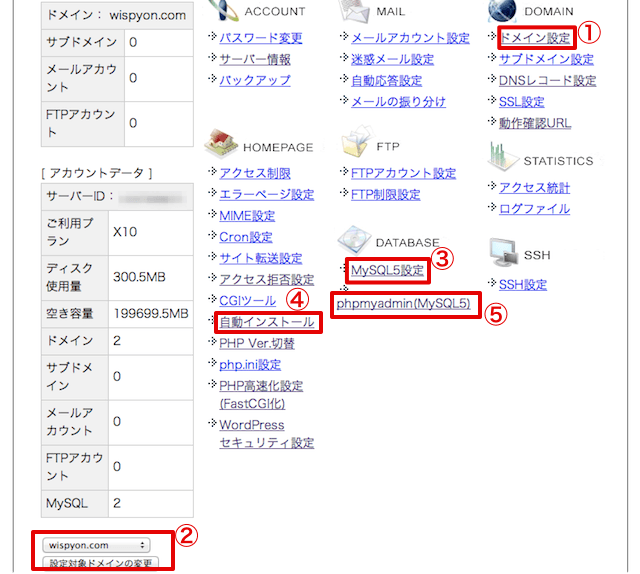
まずはドメイン設定です。ただこれは各ドメイン専用のフォルダを作るだけなので、ドメインの切り替え(転送)は発生しません。旧サーバーから新サーバーへ切り替えるのは、最後の「ネームサーバー変更」の後なので安心してください。
「ドメインの追加設定」をクリックするとドメイン名を入力できます。自分の持っているドメインを入力して、「.com」「.net」なども正しく選択して「確認」ボタンを押してください。
「ドメインの一覧」に追加されているのを確認できたら、右上の「トップ」をクリックしてサーバーパネル(X Server Panel)に戻ってください。
対象ドメイン変更
左下の対象ドメインの設定で、今回使うドメインを選択してください。複数ドメインを登録した人は間違えないように。選んだら「設定対象ドメインの変更」ボタンを押してください。
データベース(MySQL)設定
次にデータベースとそのユーザー登録を行います。サーバーパネルから「MySQL5設定」をクリックしてください。更に「MySQLの追加」をクリック。
「MySQLデータベース名」に好きな名前を付けてください。文字コードは特にこだわりがなければ「UTF-8」が無難です。入力したら右下の「MySQLの追加」ボタンを押してください。
次に「MySQLユーザの追加」をクリック。「MySQLユーザID」と「パスワード」を好みで入力してください。これはサーバーログインのIDや、後述するWordPressのIDとも違うので間違えないよう、全てメモしておくのを忘れないでください。
データベースのユーザー追加
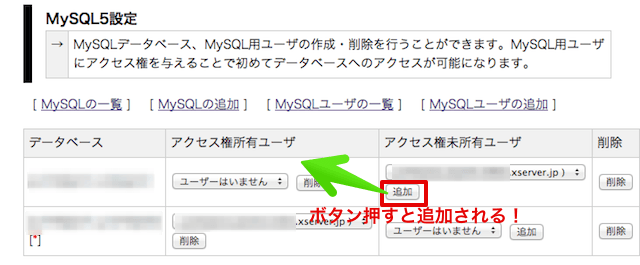
次に「MySQLの一覧」をクリック。追加したデータベースを見ると、まだ「アクセス権所有ユーザ」はいません。「アクセス権未所有ユーザ」から選んで「追加」ボタンを押すと登録されます。
WordPressをインストール
「トップ」をクリックしてサーバーパネルに戻ります。私はプラグインや設定を全て見直して、クリーンな状態から再スタートしたかったので、WordPressを新サーバーにインストールしました。
しかしWordPressを旧サーバーから全てコピーで移管する方法を採用している人もいます。私の記事では書きませんが、興味ある方は調べてみてください。そしてその人は、この項目は飛ばして次へ進んでください。
サーバーパネルで「自動インストール」→「プログラムのインストール」をクリック。WordPress 日本語版の「インストール設定」ボタンを押してください。
現在のところバージョンは選べないようです。「インストールURL」は旧サーバーに合わせた方があとの処理が楽です。通常は「wp」や「wordpress」など。
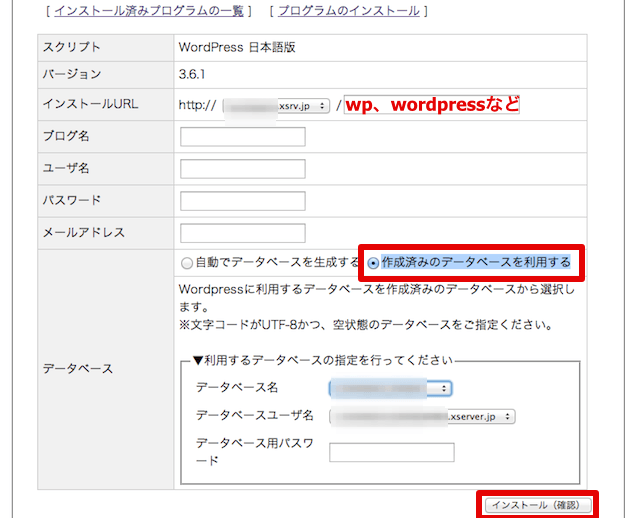
ユーザー名、パスワードはとりあえず旧サーバーと同じにしてください。違うものにしても、データベースを移行した時に、旧サーバーのものに置き換わります。もし変更したい場合は移転が終わってから下の記事を参考にしてください。
WordPressのデータベース設定
データベースは自動で作成してもいいけど、上で設定したデータベースを利用してみます。「作成済みのデータベースを利用する」にチェックを入れてください。該当データベースを選んでパスワードを入力してインストールしてください。
「インストール済みプログラムの一覧」をクリックすると、無事にWordPress 日本語版がインストールされているのを確認できます。
phpMyAdminで初期データベースを削除
再びサーバーパネルの「トップ」へ戻ります。「phpmyadmin(MySQL5)」をクリックして、ログインIDとパスワードでログインしてください。データベースで設定したIDなどです。サーバーやWordPressのIDとは別物です。
自分で作成したデータベース名をクリックしてください。「information_schema」ではないので注意してください。
WordPressで自動的に作成したテーブルがいくつも出来ていると思います。まずはそれらを削除します。下の方の「すべてチェックする」をクリックした後に「wp_options」だけはチェックをはずしてください。
それから「チェックしたものを」→「削除」ボタンを押します。警告がでますが、問題なければ「実行」してください。すると「wp_options」だけが残ります。
WordPressをまるごと移管する場合
ちなみにWordPressをまるごと移管してくる場合は、この「wp_options」も削除してください。
「wp_options」には管理画面の設定、プラグイン、ウィジェットの情報なども記載されています。それらを旧サーバーから移転してきたい人も、「wp_options」を削除してもいいです。
私の場合は「wp_options」を旧サーバーのものに置き換えた時にうまくいきませんでした。だから「wp_options」以外を移転してきてから、各設定を行い直しました。ウィジェットの移行方法は後述します。
まとめ:今日のゆめぴょんの知恵
今回は新サーバーの申し込みから、ドメイン、データベース設定、WordPressのインストールまでです。旧サーバーからのデータ移転から最終設定までは下の記事になります。
WordPressの英語版をインストールしたい人は、各自でするしかないようです。日本語化の手順は下の記事を参考にしてください。
ゆめぴょんでした。ちゃおっ!


