
WordPressをインストールしたフォルダと、サイトアドレス(URL)を違うものに変更したい場合の2通りの対処法について紹介します。WordPress管理画面だけでうまくいかない場合もこの方法でできますよ。
ゆめぴょんです。こんちはっ(^^)/
WordPressの移転作業をしてる時に気づいたというか思い出したので共有します。こういう設定って、WordPress導入時にはいくつも行ってるはずですが、時間が経つと忘れてしまっていますね。下の記事も参考にしてください。
「WordPressアドレス」と「サイトアドレス」の違い
WordPress管理画面の左メニューで「設定」→「一般」をクリックしてみてください。「WordPressアドレス(URL)」と「サイトアドレス(URL)」が見つかります。インストール直後は共通のアドレスになってると思います。
「WordPressアドレス(URL)」とは、WordPressをインストールしたフォルダのことです。通常は「http://***.com/wp」や「http://***.com/wordpress」になることが多いけど、管理会社が独自の設定にしていることもあります。
「サイトアドレス(URL)」とは、ブラウザに入力するアドレスのことです。例えばヤフーのページを見る時は「http://www.yahoo.co.jp」と入力しますよね。これがサイトアドレスです。
WordPressでブログを作成したら、まずはこのサイトアドレスを考える必要があります。もしあなたの持っているドメインが「***.com」なら「http://***.com/wp」か「http://***.com」かを決めてください。私はシンプルな後者が好みです。
「サイトアドレス(URL)」を「WordPressアドレス(URL)」とは別にしたい場合は、先ほどの管理画面「設定」→「一般」で変更して保存すればいいです。
この時「WordPressアドレス(URL)」は変更しない方がいいです。もし変更してログインできなくなっている場合は、次の対処法で解決してください。
「サイトアドレス」だけを変更してログインできなくなったり、サイトが表示されなくなった方は、更に先の「サイトアドレスを変更した場合」に進んでください。
WordPressアドレスを元に戻したい時の対処法
次の2つの方法がおすすめです。他にもfunctions.phpに記述する方法、RELOCATE定数を使う方法もありますが、作業後に削除する必要があるため、今回は紹介しません。
- phpMyAdminでデータベースの値を書き換える方法
- wp-config.phpファイルに追記する方法
どちらもWordPress初心者にはハードルが高いけど「2」の方が簡単だと思います。私は「1」の方法を採用しています。
以下で変更方法を説明しますが、WordPressの重要な部分を書き換えるため慎重に行ってください。作業前にはバックアップを取ることをオススメします。責任は負いかねます。自己責任でお願いします。
phpMyAdminでデータベースの値を書き換える方法
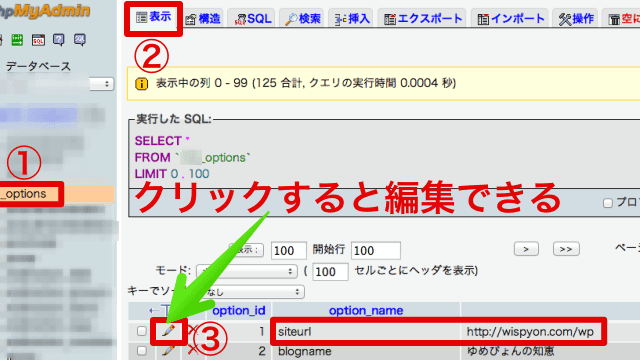
まずphpMyAdminへログインしてください。ログインIDとパスワードは、MySQLのデータベースに設定したものです。phpMyAdminへのアクセス方法はサーバーによって違います。
例えば「エックスサーバー」は「X Server Panel」の中にずばり「phpMyAdmin」というリンクがあります。私が利用している「Bluehost」もcPanelの中にリンクがありました。
phpMyAdminにログインしたら、まずデータベースを選んでください。そして次に「wp_options」というテーブルをクリックしてください。「wp_」はサーバーによって違う場合があります。
次に上のメニューの「表示」をクリックです。するとおそらく一番上に「siteurl」という項目が表示されます。この行の値を元のWordPressアドレス「http://***.com/wp」に変更するだけです。
値を編集する時は、その行の左側の「鉛筆アイコン」をクリックしてください。すると編集モードになります。値を変更後、右下の「実行」ボタンを押すのを忘れずに。
ちなみにサイトアドレスも変更する場合はoption_nameが「home」という項目を探してください。この値を「http://***.com」などに変更すればよいです。
wp-config.phpファイルに追記する方法
WordPressをインストールしているフォルダ内にある「wp-config.php」というファイルを見つけて開いてください。上の方からデータベースのパスワードなどを設定している部分がありますが、そのすぐ後に次の2行を追記してください。
[php]
define( ‘WP_SITEURL’, ‘http://***.com/wp’ );
define( ‘WP_HOME’, ‘http://***.com/wp’ );
[/php]
もちろん2行目は希望の値に変更してください。または2行目はなくても管理画面で設定できます。アドレスには必ず「http://」を忘れずに。また最後の「/」はつけないこと。
この方法の方が簡単ですが、1つだけ欠点もあります。設定後にWordPress管理画面「設定」→「一般」を見てください。入力欄がグレーになって変更できなくなります。クライアントが変更できないようにするにはいいかもしれませんが。

サイトアドレスを変更した場合
例えば「http://***.com」に変更した場合、これが表示されるフォルダを見つけてください。エックスサーバー、Bluehostの場合は「public_html」の直下になります。
次にWordPressをインストールしているフォルダ直下の「index.php」と「.htaccess」を、上で見つけたフォルダ内にコピーしてください。もし同じフォルダ内に「index.html」「index.htm」「index.php」があれば削除してください。
元ファイルは触らずに、コピー先のファイルを開いて編集モードにしてください。ファイル一番下の「require(‘./wp-blog-header.php’);」を「require(‘./wp/wp-blog-header.php’);」などWordPressインストールフォルダに修正してください。修正後に保存も忘れずに!
まとめ:今日のゆめぴょんの知恵
サイトアドレスを変更したい要望は多いと思うのに、なぜか設定が楽ではありません。WordPressって複雑なこともできる代わりに、よくする設定を簡単に行えないこともあるんです。
今回のサイトアドレスの設定はWordPressを導入したらすぐに行うべき設定です。他にもパーマリンク設定、サイトマップなども最初に行うことをおすすめします。
ゆめぴょんでした。ちゃおっ!


