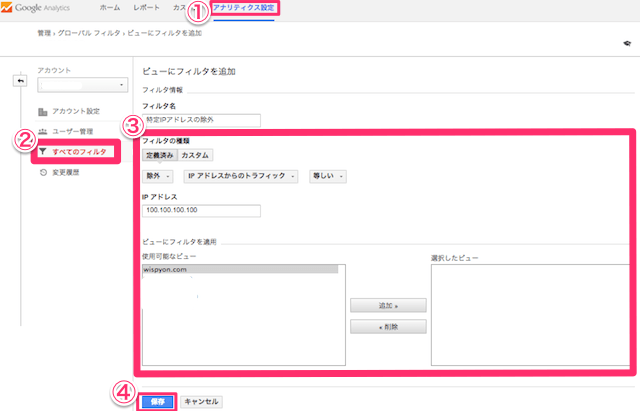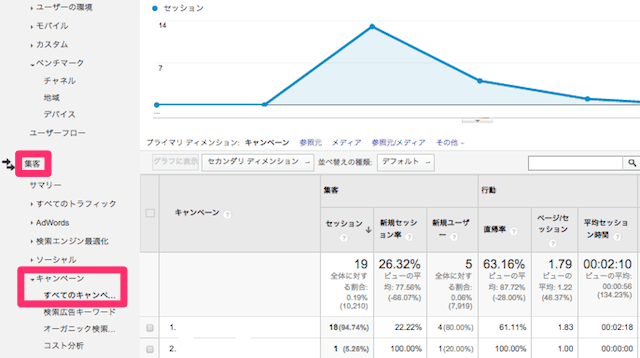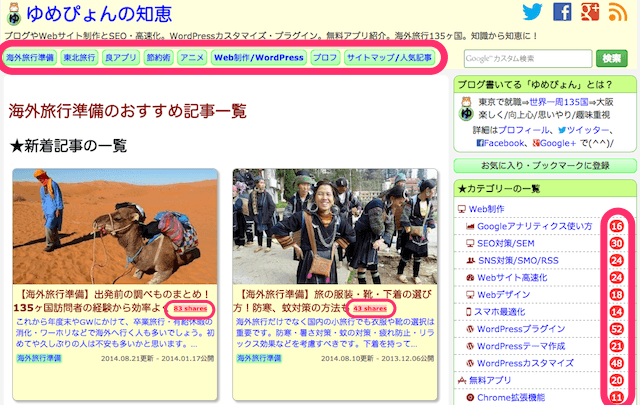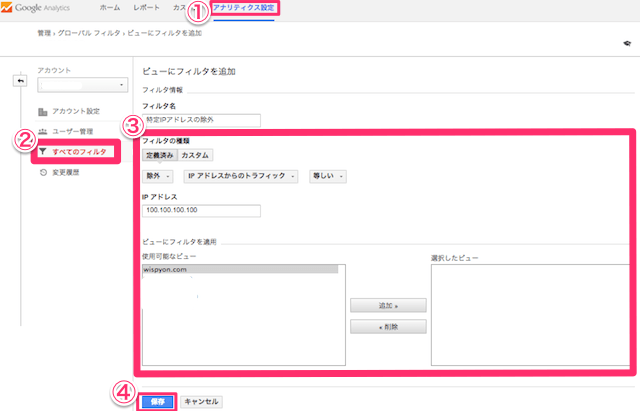
Googleアナリティクスで、自分やサイト関係者のアクセスを除外してカウントしない設定を5つ紹介します。自分の環境にあわせて適切な方法を選んでみてください。
ゆめぴょんです。こんちはっ(^^)/
Googleアナリティクスは無料のアクセス解析ツールです。その導入方法、用語解説、レポートの使い方、サイトやブログ訪問者のブラウザやスマホ率などの確認方法、ウェブマスターツールとの連携などは今までの記事を参考にしてください。
その他にも、Googleアナリティクスに関するおすすめ記事をまとめていますので、下ページを参考にしてくださいね。
Googleアナリティクスで自分を除外する理由と5つの方法
グーグルアナリティクスでアクセス解析する時に、自分や内部関係者によるアクセスが気になることがあります。
自分や内部関係者を除外する理由とは?
特にWebサイトやブログを公開したばかりの時期は、デザインなどを確認する機会も多く、また検索エンジンからの流入も少ないため、自分や関係者によるアクセスの割合がかなり多いことが予想されます。
月間アクセス数が3〜10万PV/ページビューとか超えてるなら気にする必要ないだろうけど、それ以下の場合は自分や関係者のアクセス割合が大きいため、トレンドを確認することも困難になるかもしれません。
だから、サイトやブログを公開して、Googleアナリティクスなどアクセス解析を導入したらなるべく早い段階で、自分のアクセスを除外する設定を行うことをおすすめします。
アナリティクスで自分を除外する5つの設定方法
Googleアナリティクスで自分や内部関係者を除外する方法は、次のように5通りあります。いちお私のおすすめ順に書いてみます。
- WordPressのログインユーザーを除外する方法
- Chromeなどのブラウザ拡張機能を利用する方法
- 特定のIPアドレスによるアクセスを除外する方法
- 特定のドメインによるアクセスを除外する方法
- 特定のCookieによるアクセスを除外する方法
1.WordPressのログインユーザーを除外する方法
個人や小規模企業など、サイトを閲覧する内部関係者が全てWordPressにログインできる状況ならこの方法がおすすめです。スマホやタブレットや自宅PCなどでも、WordPressにログインしてればアクセス解析から除外できます。
メリットとデメリット
主なメリット、デメリットは次のとおりです。
- [メリット] WordPressにログインするだけなので簡単
- [メリット] 設定が楽
- [メリット] スマホやタブレットや他PC・ブラウザでもOK
- [メリット] IPアドレスが変わる環境でも使える
- [デメリット] WordPressを利用してない場合は使えない
- [デメリット] 常にWordPressにログインする必要がある
- [デメリット] テーマファイル修正に慣れてない人には難しい
- [デメリット] 企業などでWordPress管理者以外は除外できない
WordPressログインユーザー除外の方法
WordPressで定義されている条件分岐関数を使うと簡単に実現できます。具体的には「is_user_logged_in()」関数を使います。
WordPressテーマの多くでは「header.php」ファイルの</head>閉じタグの直前に、下コードを挿入してください。
[html]
[/html]
if文の中の「!」は否定の意味なのですなわち、自サイトのWordPressにログインしていない場合は、アナリティクスを実行せよというコードです。逆にログインしてる場合はアクセス解析に反映されません。
アナリティクスのトラッキングコードについては下記事を参考にしてください。ユニバーサルアナリティクスと従来のものではコードが違ってきます。
WordPressプラグインでアナリティクスのトラッキングコードを追加している場合は、そちらの記述コードを修正してください。下の3プラグインもアナリティクス設定できますので参考にしてください。
- 【WordPress】WPtouchでスマホ対応!サムネイル表示やAnalytics設定方法
- 【WordPress】WP Total Hacksはセルフピンバック,リビジョン停止など多機能プラグイン
- 【WordPress】All in One SEO Packプラグインの設定方法を見直してアクセスアップ
下ページも参考になります。
⇒[STINGER5]Google Analyticsで自分のアクセスを除外するカスタマイズ | Love2Labo.com
2.Chromeなどのブラウザ拡張機能を利用する方法
WordPressで作成してない場合や、関係者が複数いる場合などは、このブラウザ拡張機能が管理しやすくて便利です。
メリットとデメリット
主なメリット、デメリットは次のとおりです。
- [メリット] インストールがすぐ完了できるし簡単
- [メリット] 内部関係者が複数いる場合でも対応しやすい
- [メリット] アクセス除外のONとOFFの切換えも簡単
- [メリット] IPアドレスが変わる環境でも使える
- [デメリット] 対応していないブラウザもある
- [デメリット] 使うブラウザ全てにインストールする必要がある
- [デメリット] ほとんどのスマホやタブレットには対応していない
- [デメリット] 自サイト以外もアナリティクスにカウントされなくなる
使用するブラウザが対応してて、ずっと同じブラウザを使い続ける環境ならば、この拡張機能が一番簡単でおすすめです。
ただし、自サイト以外にアクセスした場合もアナリティクスにカウントされません。多くの人がこの拡張機能を使いはじめると、アクセス解析の結果が正しくなくなる可能性があります。だから大人数での利用はオススメできません。
Chromeなどブラウザ拡張機能での除外の方法
具体的には、ブラウザ拡張機能(エクステンション。アドオン)をインストールするだけで完了です。
対応ブラウザは次のとおり。ただしPC版なのでスマホやタブレットには対応していません。
- Microsoft Internet Explorer 8~11
- Google Chrome
- Mozilla Firefox
- Apple Safari
- Opera
下のページにアクセスすると、どのブラウザからでも対応するアドオン機能がインストール可能です。
⇒Googleアナリティクス オプトアウト アドオンのダウンロード ページ
なお、Androidスマホ(タブレットも)の場合は「Sleipnir Mobile」というブラウザとそのオプトアウト拡張機能を使えば、アクセス除外が可能になるようです。下の記事が参考になります。
⇒Google Analyticsから自分のスマートフォンアクセスを除外するアプリ「Sleipnir Mobile」
3.特定のIPアドレスによるアクセスを除外する方法
Googleアナリティクスの関連書籍には必ず書いている方法が、IPアドレスによるアクセス除外の方法です。固定IPアドレスを使う中規模以上の企業なら、この方法が便利だと思います。
メリットとデメリット
主なメリット、デメリットは次のとおりです。
- [メリット] アナリティクス側の設定のみ。端末が増えても設定不要
- [メリット] 同ネットワーク内ならデバイスやブラウザに依存しない
- [デメリット] 変動IPアドレスの環境では使えない
- [デメリット] キャリア接続スマホやタブレット、社外や自宅PCは除外されない
- [デメリット] 社内の一部端末だけ除外しないという設定が難しい
個人や小規模企業などのネットワーク環境では、固定IPを使える場合の方が少ないと思います。だからある程度大きな企業で、しかもそのネットワーク内にいる場合のみなら、おすすめな最適方法です。
特定IPアドレスによる除外の方法
具体的には、アナリティクスのビューにフィルタを設定する方法で対処します。
「アナリティクス設定」でアカウントを選択して「すべてのフィルタ」⇒「+新しいフィルタ」をクリック。フィルタ名を入力して「定義済み」「除外」「IP アドレスからのトラフィック」「等しい」の順に選択してください。
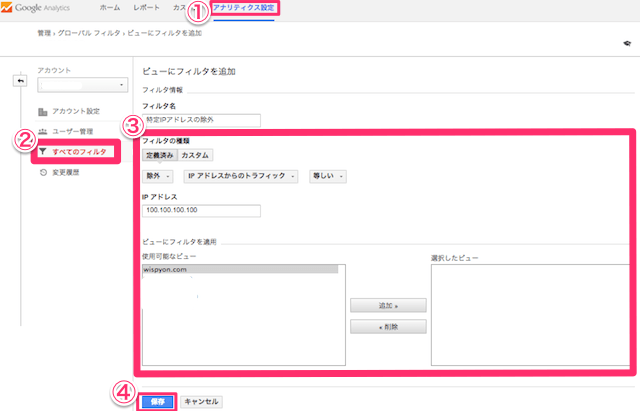
「IPアドレス」には「10.10.10.10」など該当のIPアドレスを入力してください。今いるネットワークのIPアドレスを確認したい場合は、Googleなどで「IPアドレス 確認」と検索すればいろんな方法が見つかりますよ。
「使用可能なビュー」が複数ある場合は、適用したいビューを選択して「追加」ボタンを押してください。最後に「保存」ボタンを押せばフィルタ設定が完了します。
ある範囲内のIPアドレス除外の正規表現による設定方法
1つの特定IPアドレスではなく、ある範囲内のIPアドレスを除外したい場合には、正規表現を使って実現することも可能です。
「アナリティクス設定」でアカウントを選択して「すべてのフィルタ」⇒「+新しいフィルタ」をクリック。フィルタ名を入力して「カスタム」「除外」「IP アドレス」(検索窓にIPと入力すると探しやすい)の順に選択してください。「大文字と小文字を区別」のチェックははずします。
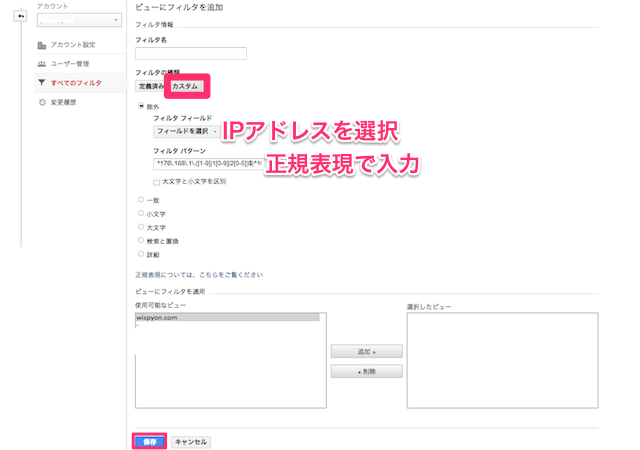
「フィルタパターン」には正規表現を記述します。例えばGoogle公式の例を示すと「IPアドレスが 176.168.1.1~25 と 10.0.0.1~14」の範囲の場合は、下記のように入力します。
[html]
^176\.168\.1\.([1-9]|1[0-9]|2[0-5])$|^10\.0\.0\.([1-9]|1[0-4])$
[/html]
間違えてはいけないので、あまりくわしくない場合は、正規表現の書き方について検索エンジンなどで調べてください。
4.特定のドメインによるアクセスを除外する方法
社内や学校内からのアクセスを除外したい場合は、特定ドメインを設定する方法もあります。
メリットとデメリット
主なメリット、デメリットは、IPアドレスの場合と似ていますが次のとおりです。
- [メリット] アナリティクス側の設定のみ。端末が増えても設定不要
- [メリット] 同ネットワーク内ならデバイスやブラウザに依存しない
- [デメリット] プロバイダのドメインでは、同ISP利用者を全て除外してしまう
- [デメリット] キャリア接続スマホやタブレット、社外や自宅PCは除外されない
- [デメリット] 社内や学校内の一部端末だけ除外しないという設定が難しい
特定ドメインによる除外の方法
IPアドレスの場合と同様に、アナリティクスのビューにフィルタを設定する方法で対処します。
「アナリティクス設定」でアカウントを選択して「すべてのフィルタ」⇒「+新しいフィルタ」をクリック。フィルタ名を入力して「定義済み」「除外」「ISP ドメインからのトラフィック」「等しい」の順に選択してください。
「ISP ドメイン」には「ntt.com」など除外したい社内や学校のドメインを指定してください。該当ビューを追加して「保存」ボタンを押せばフィルタ設定が完了します。
5.特定のCookieによるアクセスを除外する方法
Cookieとは、サイトにアクセスした時にブラウザ側で保存される、そのサイト特有の情報です。今ではネット通販サイトだけでなく、ほとんどのウェブサービスなどで利用されています。
このCookieを使って、アナリティクスからアクセス除外する方法があります。Cookieに、ある情報を付与したブラウザからのアクセスだけ除外します。
メリットとデメリット
Cookieを利用する主なメリット、デメリットは次のとおりです。
- [メリット] 準備も設定もそれほど難しくない
- [メリット] 関係者が複数の場合も導入するのは簡単
- [メリット] IPアドレスが変動する場合も問題ない
- [メリット] ネットワークには依存しない
- [デメリット] 適用される期間が限られる
- [デメリット] 端末・ブラウザを変更したり、追加した場合は除外されなくなる
- [デメリット] Cookieを利用しない場合や、削除した場合は除外されなくなる
- [デメリット] 利用できないスマホやタブレットがある
Cookieによるアクセス除外の方法
メリットも多いけど、いろいろ面倒な方法なので利用したい人は少なそうだし、私も使ったことはありません。
もし興味ある人は、下記事を参考にしてみてください。ユニバーサルアナリティクスでない場合の設定方法も、下記事内のリンクで紹介しています。
⇒Googleアナリティクスで動的IPでも自分のアクセスを除外する方法(ユニバーサルアナリティクス版) – ID NOTES[アイディーノーツ]
まとめ:今日のゆめぴょんの知恵
グーグルアナリティクスの使い方入門の第13回目は、自分のアクセスを除外する方法についてでした。特にサイトやブログの公開直後には、設定しておいた方がアクセストレンドがぶれにくくなると思います。
グーグルウェブマスターツールの使い方や設定方法については、下記事を参考にしてください。
ゆめぴょんでした。ちゃおっ!