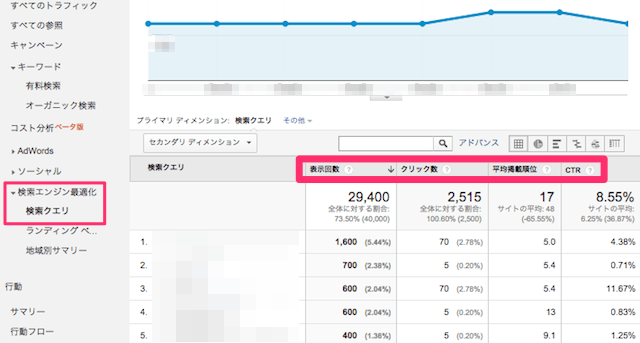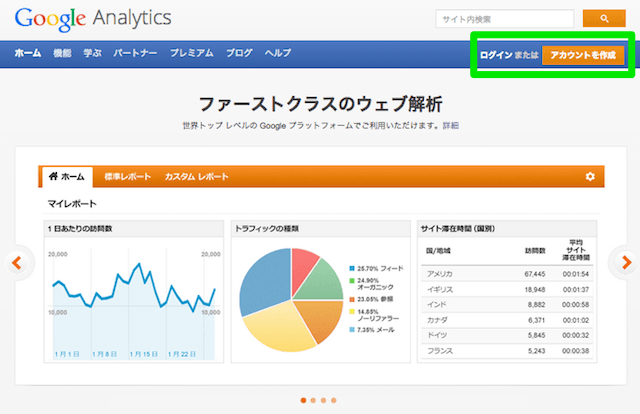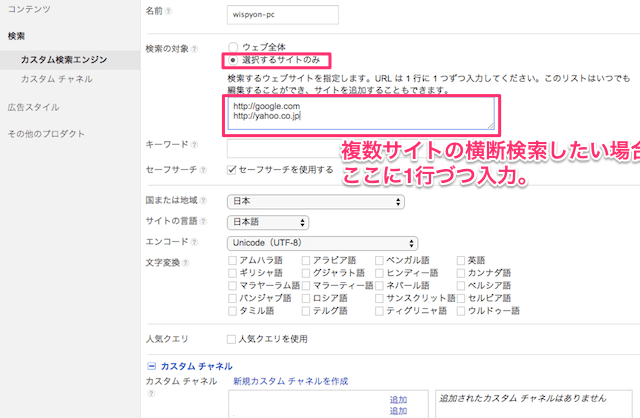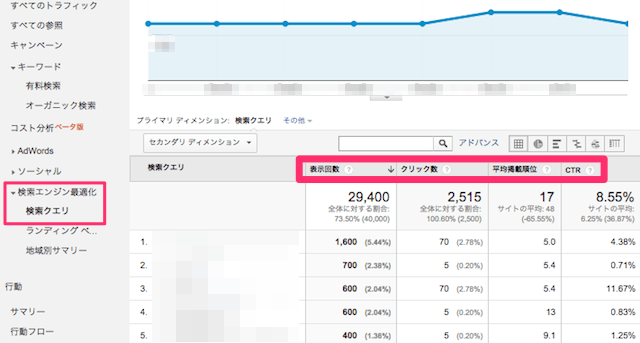
今回はGoogleアナリティクスとウェブマスターツールの連携方法や、検索キーワードごとの表示回数、クリック数、掲載順位や、ワードごとの直帰率、ランディングページの調べ方を紹介します。
ゆめぴょんです。こんちはっ(^^)/
Google Analytics/グーグルアナリティクスは、無料の高機能アクセス解析ツールです。導入方法、ユーザーサマリーの用語解説、サイト訪問者のスマホ率や年齢・性別などの確認方法は下記事を参考にしてください。
その他にも、Googleアナリティクスに関するおすすめ記事をまとめていますので、下ページを参考にしてくださいね。
少し高度になりますが、ブログのカテゴリーごとの分析をしたい場合は、下記事も参考にしてくださいね。
Googleアナリティクスによる検索キーワード分析の使い方
前回までは、Googleアナリティクスのレポート「ユーザーサマリー」「集客」などを見てきました。そしてアナリティクスに登録されていない検索エンジンの新規登録まで済ませました。
今回は検索エンジンでのキーワードを軸としたアクセス解析についてです。レポート「集客」内の項目で調べることができます。
オーガニック検索キーワード別の指標確認方法
オーガニック検索とは「自然検索」のことで、広告などの「有料検索」は含みません。Google Analyticsのチャネルでは「organic search」と表示されます。
要するにGoogleやヤフーなどの検索エンジンによる「キーワード検索での訪問者」について調べることが可能です。
アナリティクスのレポート画面の「集客」>「キーワード」>「オーガニック検索」をクリックすると、グラフの下に検索キーワードごとの主要指標を確認できます。
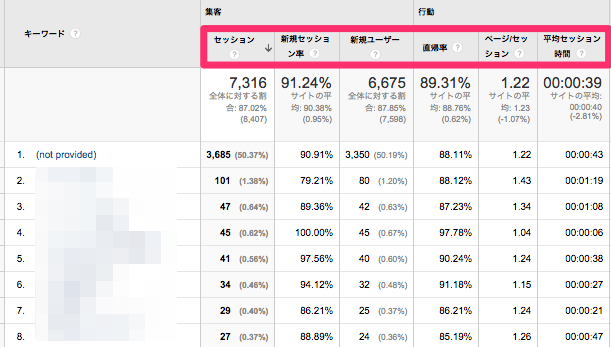
主要指標とは、セッション数、新規セッション率、新規ユーザー数、直帰率、ページ/セッション、平均セッション時間などです。
ここで私が注目してるのは、セッション数の多いキーワードと、キーワードごとの直帰率です。これらを分析すると、どんな人が何を探して訪問してきたのかがわかってきます。
(not provided)について
表の中で(not provided)の数が圧倒的に多いことに気づくと思います。この(not provided)とは「キーワードが不明」ということです。
特にGoogleではプライバシー保護の観点から検索エンジンの暗号化(SSL化)を実施しているため、他サービスでの検索キーワードの取得は不可能となっています。この場合に(not provided)と表示されます。
現状、検索キーワードをより多く確認するには、Googleウェブマスターツールを使う方法があります。この記事の一番最後で少しふれます。
検索キーワードごとの表示回数・クリック数・順位の確認方法
ここから先のアクセス解析は、Googleウェブマスターツールとの連携後に可能となります。もしまだの場合は、この記事の一番下のとおりに連携してから戻ってきてくださいね。
ウェブマスターツール連携後、グーグルアナリティクスのレポート画面の「集客」>「検索エンジン最適化」>「検索クエリ」をクリックすると、グラフの下に検索クエリの表が表示されます。
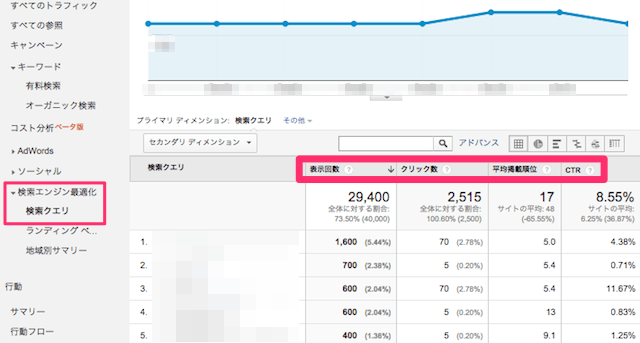
この表では下のような指標を確認できます。ただしあくまでも参考数値です。
- 検索エンジンでの表示回数(訪問数ではない)
- クリック数
- 平均掲載順位
- CTR(クリック率=クリック数÷表示回数)
クリック率の低いキーワードへの対策としては、下のような点を見直すと改善されることもあります。
- タイトルをもっと魅力的でわかりやすくする
- 説明文で記事内容を簡潔に伝える
- そのキーワードに関する記事をもっと増やす
- パンくずリストやSchemaで少しでも目立つ工夫をする
タイトル、説明文(meta description)については、WordPressの場合は下記事も参考にしてみてください。
- 【WordPress】タイトル文字数を投稿画面で表示!jQueryで全角カウントする方法
- 【WordPress】カテゴリ・タグページのタイトルと説明文をカスタマイズ
- 【WordPress】All in One SEO Packプラグインの設定方法を見直してアクセスアップ
Google検索結果にも反映される、パンくずリストやSchemaスニペットについては、下記事もどうぞ。
- 【WordPress】パンくずリスト設置方法!プラグイン不要。複数カテゴリから選択可に
- 【WordPress】パンくずリストをMicrodataでGoogle検索結果に表示方法!プラグイン不要
- Google検索結果でも表示される!HTML構造化データschemaの記述方法
ランディングページごとの検索表示回数などの確認方法
ランディングページとは、一番最初に訪問された入口ページのことなので、検索エンジンからの場合は、キーワード検索でクリックされたページということになります。
グーグルアナリティクスのレポート画面の「集客」>「検索エンジン最適化」>「ランディング ページ」をクリックすると、グラフの下にランディングページごとの表示回数やクリック率などが表示されます。
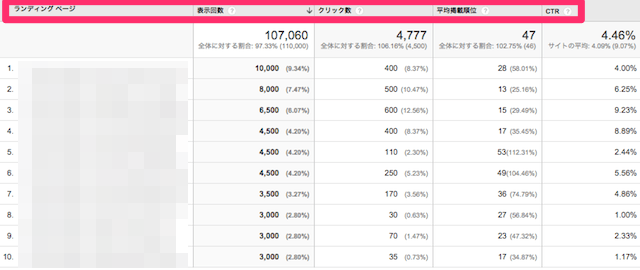
さきほどの検索クエリ(キーワード)別の表よりもっと具体的に、どのページが検索エンジンで表示されているのかや、クリック率などを確認することができます。
そして該当ページへのアクションは、上で示した見直し方法などを実施しながら改善につなげていくのが望ましいでしょう。
Googleアナリティクスとウェブマスターツールの連携
グーグルアナリティクスのレポート「集計」>「検索エンジン最適化」で、キーワード分析したい場合には、Googleウェブマスターツールとの連携設定が必須となります。
ちなみにGoogleウェブマスターツールを使うと、アナリティクスだけでは見れなかった検索キーワードも確認できます。
ウェブマスターツールではあらかじめ、下記事を参考にして該当サイトの登録を完了しておいてください。
ウェブマスターツールとの連携方法
まずは、グーグルアナリティクスでは「編集」権限で、ウェブマスターツールは「管理者」としてログインしておくのがスムーズです。
グーグルアナリティクスのレポート「集客」>「検索エンジン最適化」>「検索クエリ」をクリックすると、下のような画面が表示されます。もしグラフと表が表示されたなら、既に連携は完了してるのでこの先の操作は不要です。
「ウェブマスター ツールのデータ共有機能の設定」ボタンをクリックしてください。すると「アナリティクス設定」>「プロパティ設定」へ移動します。
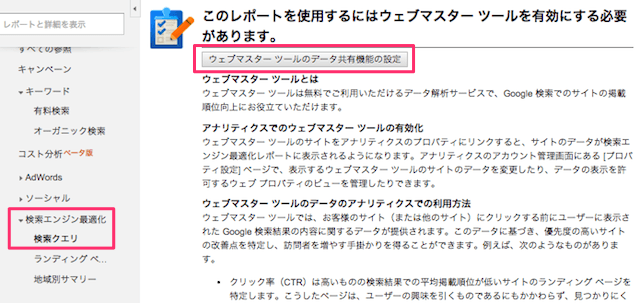
この一番下の「ウェブマスター ツールの設定」の「編集」というリンクをクリックしてください。
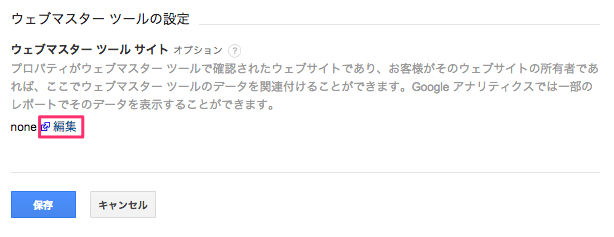
するとウェブマスターツールの画面が開きます。該当サイトをチェックして「保存」ボタンを押すとグーグルアナリティクスとの連携が完了します。
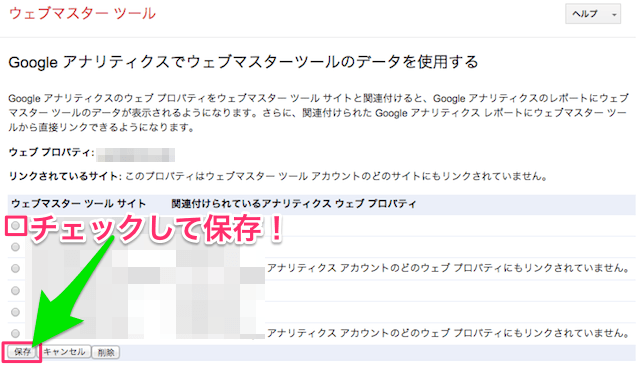
連携を確認するには、アナリティクスのレポート「集客」>「検索エンジン最適化」>「検索クエリ」をクリックして、グラフと表が表示されれば成功です。連携前のキーワードやランディングページまで表示されるので役立ててください。
まとめ:今日のゆめぴょんの知恵
グーグルアナリティクス/Google Analyticsの使い方入門の第7回目は、ウェブマスターツールとの連携方法や、検索クエリ・キーワードごとの指標やランディングページなどのアクセス解析についてでした。
ゆめぴょんでした。ちゃおっ!