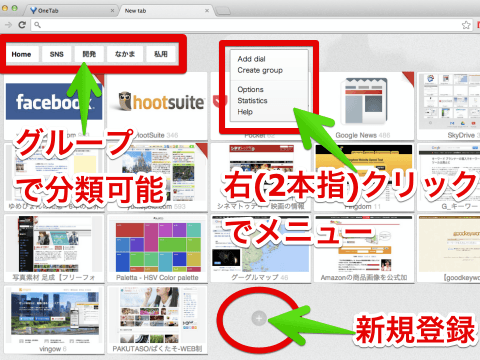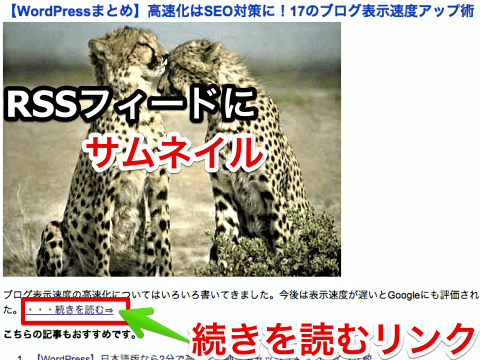Chrome拡張機能(エクステンション)「Speed Dial 2」は頻繁にアクセスするサイト・ブログをサムネイル画像付きで登録できます。これを導入してからウェブでの作業効率が格段にアップしました。今回はこの使い方と設定方法です。
Chromeには便利な拡張機能が山ほどありますが、私の「Speed Dial 2」の利用率はおそらく1,2を争うくらいです。「Speed Dial 2」を使うようになってから従来のローカル・ブックマーク(お気に入り機能)は一切使わなくなりました。
ゆめぴょんです。こんちはっ(^^)/
Chromeの標準のスタートページも「Speed Dial 2」と似た画面ですが、自分で管理・カスタマイズできないので不便です。一度「Speed Dial 2」を使うと元には戻れなくなります!
Chrome拡張機能「Speed Dial 2」の導入メリット
- よく見るサイト・ブログへのアクセスが速くなる
- あとで使おうと思ったページも目に入りやすい
- グループ(カテゴリ・フォルダ)で分類できる
- 従来のブックマークも簡単に使えるし、検索も容易
- 訪問履歴を簡単に使えるし、検索も容易
- Chromeアプリを簡単に使える
デメリットは今のところゼロです!
特にChromeは、Ineternet ExplorerやFirefoxに比べるとブックマークが使いづらいと言われています。標準ではサイドバーなどに出せません。おまけにブックマークへのアクセスもしづらい。
これがシニア層やパソコンに不慣れな人たちにChromeが普及しない原因の1つだと思っています。スタートページの微妙さといい、世界最高峰のGoogleのエンジニア達と大衆とでは気にするとこが違うなぁと実感できます。
上のメリットの2であげた点ですが、ツイッターやRSSリーダーで見つけたウェブアプリも、すぐ使わなくても「Speed Dial 2」に登録しておくと、サムネイルが付くので忘れにくいです。
私は読むだけの記事なら「Pocket」や「Evernote」で管理します。しかしウェブアプリなどの「使うページ」については「Speed Dial 2」に登録した方がいつも目につくので埋もれることがなくなりました。
「Speed Dial 2」のインストールと使い方
下のリンクへアクセスして「無料」とか「Chromeに追加」などのボタンを押すだけで1分以内でインストール完了です。Chromeの新規タブを開くといつものスタートページとは違う「Speed Dial 2」が開くと思います。
・Speed Dial 2 – Chrome拡張機能
・Speed Dial :: Add-ons for Firefox
※ 私は未確認ですが、Opera、Sleipnirにも同じ名前のアプリがあるようです。
簡単な使い方
画面の「+」(Add dial)ボタンを押すと新しいサイト・ブログを追加できます。ブックマークと同じ感覚です。この記事の一番上のスクリーンショット画像を参考にしてください。
またChromeで見ているページで右クリックメニュー(Macは2本指クリック)して「Speed dial 2」で新規サムネイル登録することも可能です。
「Speed Dial 2」(新規タブ)のサムネイルのない場所で右クリックするとメニューが出てきます。「Create group」で新しいグループ(カテゴリ、フォルダの役割)を作成できます。
グループへはドラッグ&ドロップで自由に移動できます。同じような動作でサムネイルは自由に並び替えも可能です。使用頻度の高いページは押しやすい位置に移動させるのが効率アップの秘訣です。
「Speed Dial 2」の画面で右端の「>」までマウスカーソルを移動すると、「Bookmarks.」(ブックマーク)や「Recently closed tabs.」(最近閉じたタブ・閲覧履歴)や「Applications.」(アプリ)の項目が出てきます。
「ブックマーク」「履歴」では一番上の入力欄で検索することも可能です。この検索機能を使うことにより、一度見たサイト・ブログへの再訪問が格段に効率アップしました。

「Speed Dial 2」の設定方法
サムネイルのない場所で右クリック(Macは2本指クリック)するとメニューが出てくるので「Options」を押してください。メニューは全て英語で設定数も多いですが、必要なものは少ないので安心してください。
「Number of columns」では1行に表示するサムネイルの数を選べます。数字を大きくするとたくさん並べることができますが、サムネイルも小さくなります。
「Dial spacing」はサムネイルどうしの横の空白。たくさん並べたいならこの値も小さくしましょう。
「Refresh thumbnail image」はサムネイルの書換えタイミング。defaultでは更新されないので、それ以外にするのがおすすめ。
「Open links in new tab?」は「ON」にすると、サムネイルをクリックした時に新タブ(新ウィンドウ)で開きます。
「Thumbnail quality」は、サムネイルの画質です。通常は「high」でいいと思います。
「Show in Chrome’s context menu?」はChromeの通常画面での右クリックメニューに「Speed Dial 2」を出すかどうかの設定。通常は「ON」でいいと思います。
「Custom thumbnail ratio (default:1)」は1以下にするとサムネイルが横長、1以上だと縦長になります。私の愛用しているMacBookAirはかなり横に長い画面で、縦に多く並べられるように横長サムネイルにしています。
一般設定「Dial options」のうち、すぐ必要な設定は以上です。設定画面の上方タブの「Background」「Customize dial style」は主にデザインについてです。好みに応じて変更してみてください。
「Sidebar」タブでは「アプリ」「ブックマーク」「閲覧履歴」の表示をコントロールできます。私は「Use sidebar?」「Show Recently closed tabs?」を「ON」にして利用しています。「Show Apps?」はアプリの表示です。
下の「Bookmarks」では表示するブックマーク・サービスを選択できます。「Chrome」「Delicious」「Google」「Pinboard」から1つ選択できます。
「Apps」タブはChromeアプリについての設定です。私は利用してないので「Show Apps panel?」を「OFF」にしています。
「Import/export」で、他のパソコンのChromeやメンバー達と「Speed Dial 2」の登録サムネイルを共有することも可能みたいです。有料版ではクラウドサービスもあるようです。
まとめ:今日のゆめぴょんの知恵
いつもチェックするようなサイト・ブログへのアクセスを、いかに効率よくするかで作業スピードも効率も変わってきます。
「Speed Dial 2」を使えば、ほぼ1クリックでアクセスできるので激しくオススメです。特にChromeの新規タブをキーボードショートカットで開けるようにしておけば更にスピードアップできます。
「Speed Dial 2」の標準機能でも、キーボードショートカットで新規サムネイル登録できるようにしてくれれば最強なんですが。
ゆめぴょん(@yume_pyon)でした。
では、ばいちゃお! こてっZzz