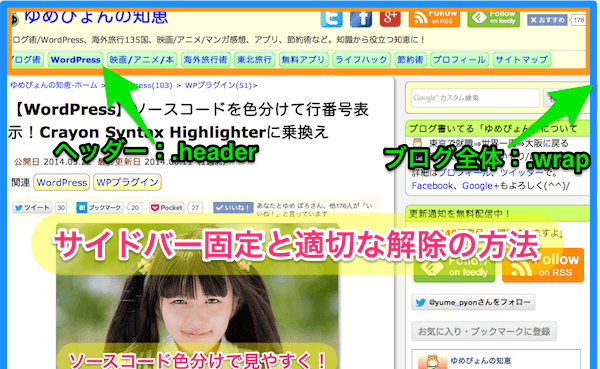ブログやウェブサイトを制作したら、SEO対策にこだわる前に、まずGoogleウェブマスターツール/Search Consoleに登録しましょう。検索ワード、外部リンク、クロールエラー、インデックス要求などオススメ活用方法も紹介します。
ゆめぴょんです。こんちはっ(^^)/
ブログやサイト制作している人で「Googleウェブマスターツール/Search Console」を知らない人はいないと思います。それくらい重要で便利なウェブツールです。
私もこのブログを作成した時には、すぐ登録しました。しかし最近新しく公開したブログ「ゆめぴょんの好奇心 – 節約・健康・国内旅行」では、しばらく登録を忘れていました。
その影響だけではないと思いますが、最初の検索流入は伸びませんでした。インデックス数も少なかったです。最近は記事を増やすたびに流入数が増えてきました。もしよければ「RSS登録」もお願いします!
今回はウェブマスターツール/Search Consoleの登録方法や便利機能を、活用すべき順番で解説します。使えてない機能などがあれば、再確認してみてくださいね。
Googleウェブマスターツールの活用方法
ブログ・サイトの公開前や直後
ブログ・サイトのURLやパーマネントリンクなどが決まり、ホーム(トップページ)や記念すべき1記事目をアップしたら、さっそくGoogleウェブマスターツール/Search Consoleに新しいブログ・サイトを登録しましょう。
サイトの追加
まず下のウェブマスターツールへアクセスして、ログインしてください。はじめて使う人は、アカウントを登録しましょう。
「サイトを追加」ボタンを押して、登録したいサイトのホーム(トップページ)のURL(ドメイン)を入力してください。
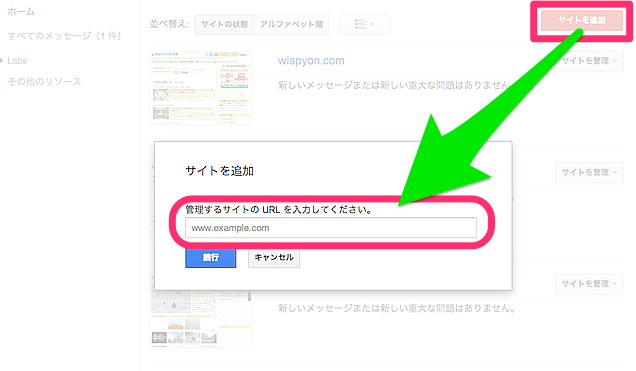
次にそのサイト所有者が、本当にあなたかどうかの確認を行います。「HTML ファイルをアップロード」がおすすめ方法として表示されるかもしれません。FTPできる人なら一番楽ですね。
「別の方法」タブをクリックすると「metaタグを挿入する方法」「Googleアナリティクス」「Googleタグマネージャ」を使う方法もあるので、好みのやり方で所有者であることを証明してください。
サイトマップの追加
サイト登録したら次はサイトマップです。サイトを更新するたびに、クローラーというGoogleの偵察ロボットが、新しいページを訪問してくれるので、必ず登録しておきましょう。
ウェブマスターツールの左メニュー「クロール」⇒「サイトマップ」をクリック。右上の「サイトマップの追加/テスト」という赤いボタンを押して、サイトマップURLを入力して送信してください。
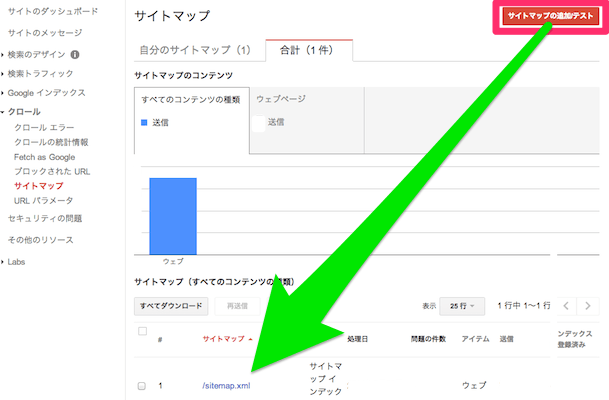
処理には少し時間がかかるので、半日以上経ってから確認するといいでしょう。
サイトマップの設置方法やURLの確認方法は、次のようになります。人が見るためのサイトマップとは違うので注意してください。XML形式になることが多いです。
- 自作サイトでは、sitemap.xmlを設置した方が良い
- 自力設置が難しければ「sitemap.xml Editor」の活用をおすすめ
- WordPressでは「Google XML Sitemaps」の導入だけでOK
- 無料ブログではマニュアルで「サイトマップ」を調べてください
Fetch as Google(インデックス送信)
サイトマップを登録したら、あとはどんどんコンテンツページを追加・更新していくことに集中しましょう。
そして追加・更新したページを、より早くGoogleにインデックス(検索結果に反映)してもらえるように「Fetch as Google」することをオススメします。
ウェブマスターツールの左メニューの「クロール」⇒「Fetch as Google」をクリック。フォームに追加ページURLを入力(ドメイン部分は削除)して下の「取得」ボタンを押しましょう。
画面下に新URLが表示されます。ステータスが「完了」になったら「インデックスに送信」ボタンを押してください。選択画面が開いたら「URL のみをクロールする」にチェックして送信ボタンを押せば完了です。
「PC」や「取得してレンダリング」などのボタンがありますが、最初は気にしなくていいです。慣れてきたら下記事を参考に利用してみてください。
個人的な経験によると、サイトや運営者が無名である場合、20〜30記事を送信したあたりから一気に検索流入が増えました。もちろん記事のジャンル・品質やSNS活用度にも大きく影響されます。
記事数が増えてきたら確認すべき項目
ブログ・サイトを順調に運営していて、記事数もそこそこ増えてきたら、Googleのインデックス状況なども気になってきます。次の項目をチェックすることで、最低限の情報は得られますよ。
サイトのダッシュボード
ウェブマスターツールにアクセスした時の一番最初の画面です。中央の検索クエリのグラフの青い線が順調に上昇していれば、サイトの表示回数が増えているので問題ありません。
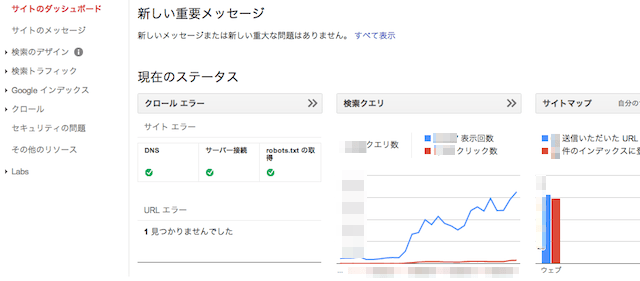
右のサイトマップでは、送信したURLのうちインデックスされた数も確認できます。最初の頃はページ追加時の「Fetch as Google」(上↑参照)を地道に行うことをオススメします。
また「送信したURL」の数が増えないようであれば、サイトマップに問題がありますので確認しましょう。そして再度、サイトマップの追加(上↑参照)を行ってください。
左側のクロールエラーで「robots.txt の取得」や「URLエラー」が出てたら、「クロールエラー」をクリックして確認してください。修正できるエラーはどんどん改善しましょう。
robots.txtの設置
「robots.txt」とは、Googleなどの検索エンジンにアクセスしてほしくないファイルやURLを記述する仕組み(ファイル)のことです。設置方法は下記事を参考にしてください。
個人サイトでは記事数が増えるまで設置しなくていいと思ってます。WordPressの場合は下プラグインによる自動設置に頼ればいいでしょう。
しかし企業サイト、記事数が増えてきたブログ、開発時のファイルが残っているサイトなどでは、robots.txt設置によってインデックスされたくないファイルなどを記述した方がいいです。
「robots.txt」の設置状況は、ウェブマスターツールの左メニュー「クロール」⇒「ブロックされたURL」をクリックすると確認できます。
Googleによるインデックス状況を確認
Googleにインデックスされたか確認するには、ウェブマスターツールの左メニュー「Googleインデックス」⇒「インデックスステータス」をクリックしてください。
ここも順調に上昇していれば問題ありません。ただし私のサイトの場合、更新頻度は1週間に1〜2回(月曜か木曜)です。これは記事更新数によって変わってくるのかもしれません。
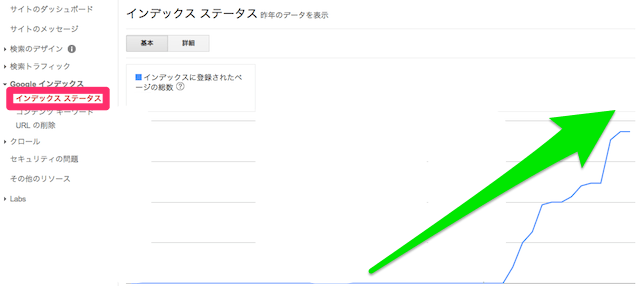
また上で紹介したダッシュボードや、サイトマップの画面で表示される「インデックスに登録済み」のURL数よりも少なめに表示されます。あくまでも目安値として考えるのがいいでしょう。
クロールの統計情報を確認
ウェブマスターツールの左メニュー「クロール」⇒「クロールの統計情報」では「1日あたりのクロールされたページ数」「ダウンロードされるキロバイト」「ページのダウンロード時間」を確認できます。
見ても何か対策できるわけではありませんが、一定期間上昇しなかったり、記事を追加してるのに下降しているようであれば、インデックス数など他の項目もチェックすることをオススメします。
ブログ・サイトの改善に活かせる項目
記事数もインデックスも順調に増えてくると、さらなる上昇を目指すために、次のような項目を確認して改善に活かすこともできます。
検索クエリ
ウェブマスターツールの左メニュー「検索トラフィック」⇒「検索クエリ」ではGoogle検索での表示回数・順位・クリック数・率などが確認できて宝の山です。
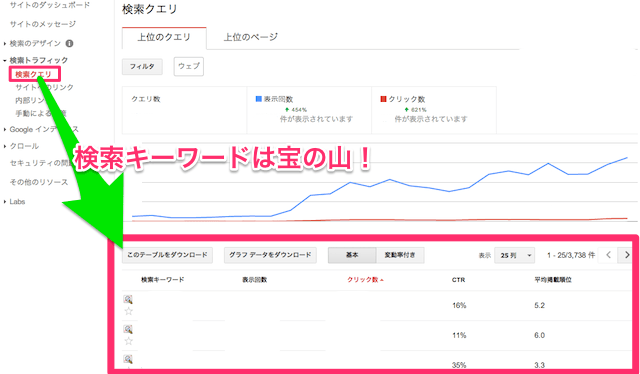
最近はGoogle Analytics(アナリティクス)では、検索ワードを一部しか確認できないため、この機能はサイトを成長させるための貴重な情報源です。ロングテール活用の参考にもなります。
具体的な改善策として、下のような方法が考えられます。
- よく検索されているキーワードに関連する記事を追加する
- 意図してなかったキーワードなら、関連記事を増やしてみる
- 検索上位の記事でクリック率が低ければ、タイトルを修正する
- 目標キーワードの順位が低ければ、記事内のキーワードを増やすか変更する
- クリック数の多い記事から、読んでほしい記事にリンクする
- 検索キーワードを参考にして、カテゴリーを改善する
上部に表示されるグラフでは、表示回数が上昇していれば問題ありません。記事数が増えているのに、横ばいや下降ぎみなら、上の改善方法も試みてください。
内部リンク
ウェブマスターツールの左メニュー「検索トラフィック」⇒「内部リンク」では、文字どおり内部リンクについて確認できます。
SEOにどのくらい影響を与えてるのか不明ですが、ここの数値も増やして損はないと思います。
改善案として、サイト公開時には「ホーム」「各記事」「カテゴリ一覧ページ」などあらゆるページから全記事へリンクすることをオススメします。
私も50記事くらいまでなら、全てのページから全記事へリンクしていました。そうすると、記事がバズった時に、バズってない記事もクロール・インデックスされる可能性があります。
記事が増えてくると、特に読んでほしい記事や人気記事だけを表示するようにします。
外部リンク
ウェブマスターツールの左メニュー「検索トラフィック」⇒「サイトへのリンク」で外部リンクを確認できます。
最初の頃は外部からのリンクはないため、SNSなどの数が上位を占めると思います。あなたが他にサイト運営してるなら、そこからリンクしたり記事で紹介するのも1つの方法です。
外部リンクについては対策が難しいけど、最初の頃は認知されるまで「誰かに役立つ記事」を増やすのが最善策です。そしてツイッター、Facebook、Google+などで更新情報を通知しましょう。
構造化データ
ウェブマスターツールの左メニュー「検索のデザイン」⇒「構造化データ」では、リッチスニペットによる構造化データの利用状況を確認できます。
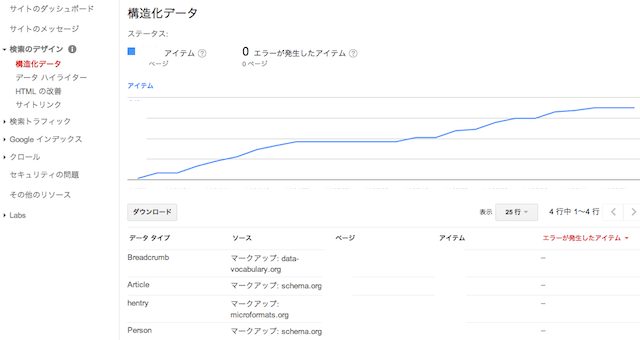
少し難しい話になりますが、一番身近で対策しやすい構造化データは「パンくずリスト」です。検索結果にも表示されるので、早い時期に対策することをオススメします。
その他のリッチスニペットについては、急いで改善する必要はないけど、Googleも今後活用する方向性のようなので、下記事を参考に勉強しておいて損はないと思います。
⇒Googleリッチスニペット対策!初心者向けSchema.org解説! – Syncer
サイトのエラーやペナルティ状況を確認・改善
Googleウェブマスターツールでは、サイトのエラーやペナルティ状況も確認できます。メール連絡が来ないエラーもあるため、たまにチェックした方がいいでしょう。
ちなみにパンダ・ペンギンアップデートやアルゴリズム変更などによる、検索表示順位の変動などについては表示されません。
手動による対策
ウェブマスターツールの左メニュー「検索トラフィック」⇒「手動による対策」に、何かメッセージが表示されているなら、すぐ対策しましょう。
内容によって対策方法は違ってくるため、ここでは書ききれません。ネットで検索すればすぐにアイデアが見つかるはずです。
HTMLの改善
左メニュー「検索のデザイン」⇒「HTMLの改善」もたまに確認しましょう。ここに問題点が表示されても、検索結果にはそれほど影響されないようですが、長く放置するのもよくないと思います。
サイトのメッセージ
一般的なお知らせや、対策すべき内容などが、Googleウェブマスターツール/Search Consoleから案内されます。特にエラーに関するものなら、早期に解決しましょう。
左メニュー「サイトのメッセージ」から確認できます。
クロールエラー
ウェブマスターツールの左メニュー「クロール」⇒「クロールエラー」から確認できます。上でも説明しました。
サイト構造を変えたり、URLパラメータの問題、リンクURLの間違い、不適切なリダイレクトなど、いろんな理由によって発生します。外部リンクの場合は自分で改善できません。
しかし最終検出日が最近であったり、頻繁に発生するエラーの場合は、出来る範囲で何か対策することをオススメします。
まとめ:今日のゆめぴょんの知恵
今回の記事内容をざっくり言うと。
- Googleウェブマスターツール/Search Consoleは、ブログ・サイト運営者には必須
- ブログ・サイトを公開時には、すぐ登録すべき。サイトマップも
- 記事を増やしながら、インデックス状況の確認も忘れずに
- 検索クエリなど、貴重な統計データを活用してアクセスアップ
- 何かエラーが出たら早期に対処するのが望ましい
ゆめぴょんでした。ちゃおっ!